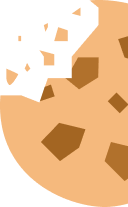Upgrade Windows 11: dit zijn de meest voorkomende problemen en oplossingen

Blijf altijd up-to-date
Voor je om het even welk probleem probeert op te lossen, moet je zeker zijn dat je de nieuwste versie van Windows 11 gebruikt. Druk op de toetsen Windows + I om Instellingen te openen, kies Windows Update en klik dan op Naar updates zoeken. Heb je niet de nieuwste versie? Download ze dan en installeer ze. Lukt de update niet? Ga dan naar de sectie 'Windows 11 wil niet opstarten'.
Vergeet niet om regelmatig een back-up van je bestanden te maken om te voorkomen dat je ze kwijtraakt als Windows helemaal de mist zou ingaan. Bekijk onze tips in ons dossier over back-ups.
Windows als hulplijn
Net zoals bij zijn voorganger zitten er in Windows 11 standaard een aantal tools die een diagnose uitvoeren en automatisch courante problemen oplossen, bijvoorbeeld met updates, printers, verbindingen, enz. Je moet die tools wel eerst starten. Dat doe je in Instellingen > Systeem > Problemen oplossen > Andere probleemoplossers. Maar je zal merken dat ze vaak niet zo efficiënt zijn. Microsoft werkt momenteel aan een verbeterde versie ervan.
Soms kom je meteen terecht op het nieuwe platform Hulp vragen. Je krijgt ook toegang tot deze app als je in het zoekvak van de taakbalk “hulp” typt en bevestigt met Enter. Daarna kun je in de app je probleem beschrijven. Succes is niet gegarandeerd, maar het loont de moeite om dit te proberen.
Terug naar bovenProblemen tijdens de installatie
De upgrade van Windows 10 naar Windows 11 mag dan gratis zijn en geautomatiseerd verlopen via Windows Update, dit betekent niet dat de overgang altijd probleemloos verloopt. Twee grote redenen kunnen aan de grondslag liggen hiervan.
Onmogelijk om over te schakelen naar Windows 11
Het kan gaan om een configuratieprobleem, bijvoorbeeld omdat de fameuze beveiligingschip TPM 2.0. of de beveiligde opstart (Secure Boot) slecht geconfigureerd zijn, omdat je schijf niet het juiste partitieformaat heeft of omdat je te weinig ruimte hebt. In alle gevallen kun je het probleem identificeren en advies krijgen met PC Integrity Check, de gratis applicatie van Microsoft.
Andere instrumenten, zoals het open source hulpprogramma whynotwin11.org, kunnen nuttig zijn voor een meer geavanceerde diagnose. Geraak je er in je eentje niet uit? Roep dan de hulp van een IT-specialist in.
Problemen op het vlak van hardwarecompatibiliteit
Is je pc niet door de PC Integrity Check geraakt omdat de processor dateert van vóór eind 2017? Je hebt geen TPM 2.0.? Er zijn veel redenen om niet in aanmerking te komen. Maar er zijn oplossingen.
Je kan bijvoorbeeld de aankoop van een afzonderlijke TPM-module en de toevoeging ervan aan het moederbord op bepaalde computers overwegen. Maar dat helpt niet als je processor niet wordt ondersteund. Nogmaals, aarzel niet om het advies van een specialist te vragen, bijvoorbeeld in een computerwinkel in je buurt.
Terug naar bovenProblemen met Windows Update
Check om te beginnen of je laptop op netstroom werkt en met het internet is verbonden. Heeft de harde schijf nog voldoende vrije ruimte (te controleren via Instellingen > Systeem > Opslag)? Voor sommige updates heb je toegang als beheerder nodig, controleer dus of dat het geval is via Instellingen > Accounts. Stuurprogramma’s van andere partijen dan Microsoft updaten of externe randapparaten loskoppelen kan soms nuttig zijn.
Andere trucjes zijn je pc heropstarten, Windows Update nog eens manueel starten of de ingebouwde hulptools van Windows gebruiken. Maar soms is de update zelf de oorzaak van je probleem. Dan wacht je gewoon een tijdje tot Microsoft een gecorrigeerde versie heeft gepubliceerd.
Terug naar bovenProblemen met de stuurprogramma's
Ontbrekende of verouderde stuurprogramma's
Het ontbreken van compatibele stuurprogramma's is een echte bron van problemen onder Windows 11. De stuurprogramma's zijn kleine programma's die essentieel zijn voor de verbinding tussen het besturingssysteem en uw randapparatuur: netwerkkaart, beeldscherm, printer, enz.
Windows Update wordt dan wel geacht ze automatisch up-to-date te houden, maar soms is het nodig om ze te zoeken, te downloaden en manueel te installeren om een probleem op te lossen. Dit kun je doen via Instellingen > Windows Update > Geavanceerde opties > Facultatieve updates.
Apparaatbeheer
Een andere methode bestaat erin om gebruik te maken van Apparaatbeheer:
- Klik met de rechtermuisknop op Start en klik op Apparaatbeheer.
- Vouw de relevante categorie uit door op het pijltje aan de linkerkant te klikken en klik dan met de rechtermuisknop op het apparaat dat je wilt bijwerken.
- Selecteer Het stuurprogramma bijwerken, vervolgens op Automatisch naar de stuurprogramma's zoeken.
- Indien Windows geen nieuw stuurprogramma vindt, zoek er eentje op de website van de fabrikant van het apparaat. Download het en dubbelklik er dan op om het te installeren.
- Een geavanceerde optie bestaat erin om met de rechtermuisknop te klikken op het randapparaat dat het probleem vormt - bijvoorbeeld uw printer - en de installatie ongedaan te maken. Start uw pc dan opnieuw op en verbind het apparaat zodat Windows de algemene stuurprogramma's opnieuw probeert te installeren.
Prestatieproblemen
Mijn pc werkt traag sinds de overstap naar Windows 11
Mogelijke oorzaken zijn een gebrek aan systeemgeheugen, een te volle harde schijf of te veel programma’s die op de achtergrond draaien. Een utility als Microsoft PC Manager kan soelaas brengen. Het programma is een bètaversie en bestaat voorlopig alleen in het Engels. Je kunt er snel RAM-geheugen mee vrijmaken, vermijden dat je harde schijf volloopt, processen beëindigen die op de achtergrond draaien en nutteloze apps niet automatisch laten activeren wanneer je je computer opstart.
Mijn pc blijft te traag
Als je pc traag blijft werken nadat je de hulpmiddelen van Microsoft PC Manager hebt gebruikt, is het probleem misschien complexer. Misschien is je pc oververhit en moet je de ventilator reinigen. Beschik je nog altijd over een goede oude mechanische harde schijf? Het kan interessant zijn om die te vervangen door een SSD. Je vindt al onze tips in de Repair Guide.
Terug naar bovenCompatibiliteit van de applicaties
De oude applicaties werken niet meer
Ga naar de officiële website van de aanbieder van het programma en check of een nieuwe versie beschikbaar is. Als dat niet het geval is, kun je proberen om het programma in compatibiteitsmodus te starten. Doe Hoofdlettertoets + rechtermuisklik op het bureaubladpictogram van het programma en kies Eigenschappen. Ga naar de tab Compatibiliteit, vink de optie Dit programma uitvoeren in compatibiltieitsmodus voor: aan en kies de Windows-versie waarin je wilt testen (emulatie). Klik op OK en start het programma opnieuw. Maar vergeet niet dat verouderde software gebruiken veiligheidsrisico’s inhoudt.
Terug naar bovenProblemen met internet
Wifi-verbindingsproblemen
Open om te beginnen het menu Snelle instellingen met de sneltoetscombinatie Windows + A om te checken of de wifi functioneert en de Vliegtuigmodus niet is ingeschakeld. Om een netwerk te kiezen dat je kent en vertrouwt, klik je op Wifi-verbindingen bewerken (>), naast het wifi-pictogram. Ben je al verbonden met een netwerk, maar werkt dat niet naar behoren? Klik dan op Verbinding verbreken, wacht even en klik dan opnieuw op Verbinding maken.
Is het probleem niet opgelost? Ga naar Instellingen > Systeem > Problemen oplossen > Andere probleemoplossers > Netwerk en internet en klik op Uitvoeren om de repareertool te starten.
Trage internetverbinding
Je computer is goed verbonden met het je wifinetwerk, maar de verbinding is zo traag als een slak? Dankzij onze online tool kun je de snelheid van je internetverbinding testen en indien nodig maatregelen nemen. Je vindt al onze tips ook in ons dossier voor een betere wifi.
Terug naar bovenProblemen met printen
De printer wordt niet herkend
De printerproblemen onder Windows 11 zijn vaak te wijten aan stuurprogramma's die niet worden herkend of niet zijn toegestaan door Windows 11, of een probleem dat samenhangt met het type verbinding. Voordat je begint, tik 'help' en dan Enter in de zoekzone van de taakbalk. In de applicatie die wordt geopend, tik 'printer', daarna Enter om het geautomatiseerde hulpprogramma voor het oplossen van printerproblemen op te starten.
Nog altijd problemen? Tik 'printer' in de zoekzone van de taakbalk en open Printers en scanners. Als de printer die problemen geeft, is opgenomen in de lijst, klik dan op Verwijderen. Klik dan op Een apparaat toevoegen en voer de installatie opnieuw uit. Overgaan van een kabelverbinding naar wifi of omgekeerd kan helpen om de printer beter te detecteren. Indien Windows 'onbeschikbare stuurprogramma's' of een ander probleem aangeeft, selecteert u Windows Update, links, dan gaat u naar Geavanceerde opties > Facultatieve updates > Updates stuurprogramma's. Vink uw printer aan als die is opgenomen in de lijst, en klik dan op Downloaden en installeren.
Nog altijd niet? Probeer de software die met de printer is geleverd, te installeren, bijvoorbeeld via een specifieke website die vermeld wordt in de documentatie. Dit kan helpen om de juiste stuurprogramma's te vinden en te installeren. Zo niet, ga naar de website van de fabrikant om de laatste stuurprogramma's te downloaden. Zodra je die gedownload hebt, klik erop. De meeste programma's worden automatisch geïnstalleerd. Ga dan terug naar Printers en scanners om de printer terug te installeren.
Oude stuurprogramma's in compatibiliteitsmodus uitvoeren of het apparaat verwijderen via Apparaatbeheer kan ook worden geprobeerd als laatste redmiddel.
Lees ook ons advies over je printerproblemen en hoe ze op te lossen in Windows 11.
Terug naar boven