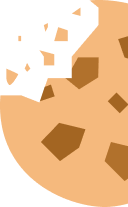Een back-up maken en herstellen

2. Waarom is een back-up belangrijk?
3. Hoe maak ik een back-up in Windows?
4. Tips voor het maken en bewaren van back-ups
Wat is een back-up?
Een back-up is een kopie van de gegevens die op je computer, tablet of smartphone staan. In feite is het een soort foto van een situatie. Door te back-uppen neem je telkens nieuwe foto’s. De laatste foto bevat ook de meest recente gegevens, maar oudere foto’s (gegevens) gaan niet verloren, ook die blijven in de back-up.
Ruwweg zijn er twee soorten back-ups. Een bestandsback-up maakt een back-up van individuele mappen en bestanden, zoals foto's, video's, muzieknummers, e-mails, documenten, enz.
Een systeemback-up maakt een kopie van je volledige computer (persoonlijke bestanden, software, voorkeuren, systeembestanden), zodat je bij problemen makkelijk je computer naar exact dezelfde toestand kunt herstellen als toen de back-up werd gemaakt.
Waarom is een back-up belangrijk?
Aan de hand van een back-up voorkom je dat foto’s, video’s en andere bestanden verloren gaan.
En je zorgt ervoor – via een systeemback-up – dat je snel en makkelijk je computer naar een eerdere toestand kunt terugzetten. Bijvoorbeeld wanneer je computer besmet geraakt met een virus. Of wanneer ransomware de toegang tot je gegevens blokkeert en er geld voor vraagt.
Ook bij diefstal, verlies of technische problemen, is het een geruststelling om een back-up te hebben.
Verschillende manieren om een back-up te maken in Windows
Windows biedt verschillende opties om je bestanden en zelfs je hele systeem veilig te stellen. We helpen je op weg, leggen uit welke soorten back-up er zijn, waarom ze belangrijk zijn, hoe je ze instelt en hoe je ze eventueel gebruikt wanneer je pc problemen vertoont.
Systeemherstelpunt
Wat is een systeemherstelpunt?
Een systeemherstelpunt, of kortweg “herstelpunt”, is een momentopname van je pc waar je, indien nodig, naar kunt terugkeren (“terugzetten”). Het bevat de Windows systeembestanden (bestanden die nodig zijn om het besturingssysteem te laten draaien) en -instellingen, de staat van het register (programma-informatie, gebruikersrechten, software-instellingen, …) en geïnstalleerde programma’s. Je persoonlijke bestanden (foto’s, video’s, e-mails, …) horen hier niet bij. Een herstelpunt wordt opgeslagen op de interne schijf van je pc.
Wanneer kan ik een systeemherstelpunt gebruiken?
Je gebruikt een herstelpunt om systeemwijzigingen ongedaan te maken, i.e. je besturingssysteem vertoont problemen en je wilt terugkeren naar toen je nog geen problemen had. Dat kan bijvoorbeeld gaan om een corrupt register na (mislukte) installatie van een programma. Een herstelpunt gebruik je als je naar een eerdere versie van je Windows-systeem wilt terugkeren, maar niet naar een eerdere versie van je persoonlijke bestanden.
Wat moet ik weten als ik een systeemherstelpunt terugzet?
Programma’s en drivers die sinds het herstelpunt zijn geïnstalleerd, horen er niet bij. Na systeemherstel moet je die opnieuw installeren. Ook systeeminstellingen (taal, achtergrond, …) worden teruggezet naar de situatie van op het moment van het herstelpunt. Je persoonlijke bestanden worden echter niet beïnvloed en blijven bewaard, ook diegene die je na het maken van het herstelpunt had opgeslagen op je harde schijf.
Hoe maak ik een systeemherstelpunt?
Handig is dat Windows dit automatisch iedere week doet of bij belangrijke computerwijzigingen (Windows-update, …). Maar het is goed om te controleren of systeemherstel daadwerkelijk is ingeschakeld. Klik hiervoor op het vergrootglas in de taakbalk, typ “herstelpunt” en kies Een herstelpunt maken. In het volgende scherm kan je systeemherstel indien nodig inschakelen.
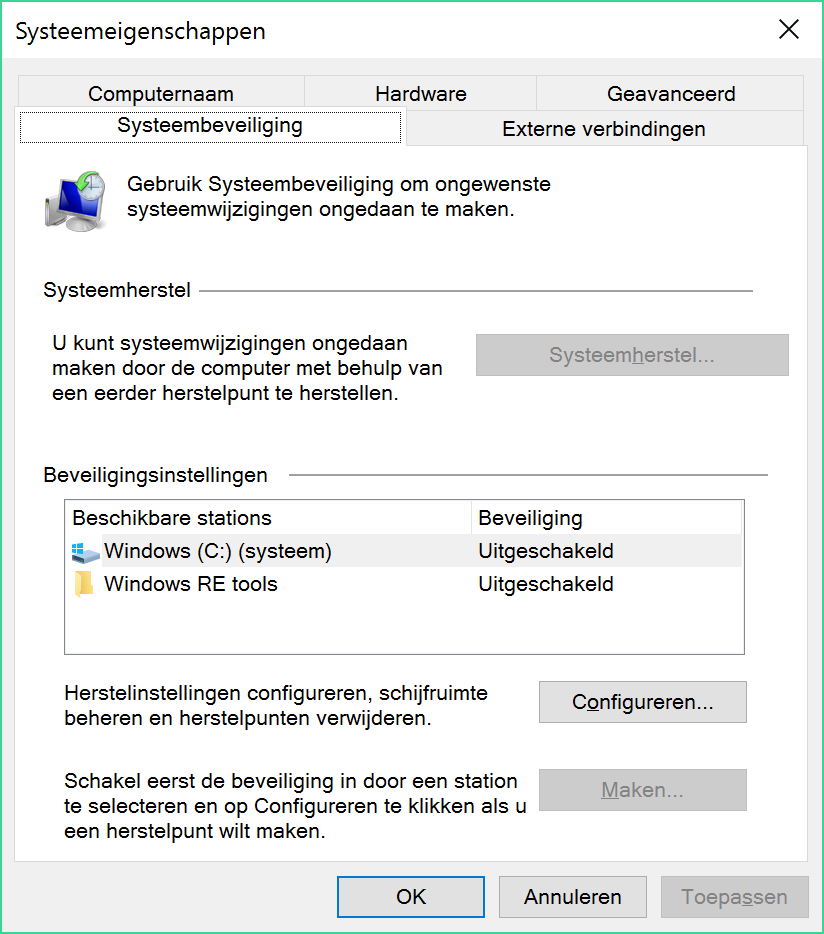
Staat er 'Uitgeschakeld' achter een van de beschikbare stations, dan betekent dit dat systeemherstel niet geactiveerd is. Je kunt de functie inschakelen via Configureren > Systeembeveiliging inschakelen
Hoe zet ik een systeemherstelpunt terug?
Vertoont je pc problemen na een update van Windows of na installatie van een nieuw programma en start Windows nog door, dan kan je een herstelpunt als volgt terugzetten.
- Klik op het vergrootglas in de taakbalk en typ “herstel”. Klik op Herstel.
- Kies Systeemherstel starten > Volgende.
- Klik eventueel op Meer herstelpunten weergeven en kies het herstelpunt dat je wilt terugzetten.
- Klik op Volgende > Voltooien.
Start je pc niet meer door, probeer dan via de herstelomgeving van Windows:
- Sluit een USB-herstelmedium aan (meer uitleg over een Windows herstelstation vind je onder “Herstelstation”). Bij de meeste pc’s zal het systeem direct opstarten vanaf dat medium.
- Klik, indien daar om wordt gevraagd, op Meer toetsenbordindelingen tot je het gewenste toetsenbord kunt selecteren.
- Kies Problemen Oplossen > Geavanceerde opties > Systeemherstel.
- Klik in de wizard die opent op Volgende.
- Klik eventueel op Meer herstelpunten weergeven en kies het herstelpunt dat je wilt terugzetten.
- Klik op Volgende > Voltooien.
Systeemkopie
Wat is een systeemkopie?
Een systeemkopie (ook wel “image”, “systeemback-up” of “installatiekopie”) bevat alle gegevens van een bepaalde toestand van je computer, dus je systeembestanden en -instellingen, browserinstellingen, het Windows-register, je geïnstalleerde programma’s, voorkeuren én daarnaast ook je persoonlijke bestanden (documenten, video’s, muziek, …). Ze repliceert dus al je data. Het is in feite een groot bestand dat je kan gebruiken om je pc naar eerder eerdere toestand terug te zetten (toen er nog geen problemen waren). Je bewaart de kopie op een externe drager.
Wanneer kan ik een systeemkopie gebruiken?
Dat is vergelijkbaar met een systeemherstelpunt. Als je bijvoorbeeld denkt dat je pc besmet is met een virus of als je je pc wilt herstellen nadat die is gecrasht of niet meer wil opstarten. Het grote verschil: bij een systeemkopie zet je ook je persoonlijke bestanden naar een eerdere versie terug, bij een systeemherstelpunt niet.
Wat moet ik weten als ik een systeemkopie terugzet?
Alle gegevens op de stations die je herstelt, worden vervangen door de gegevens die opgeslagen zijn in de systeemkopie. Dat betekent dat je Windows-instellingen, programma’s en persoonlijke bestanden worden teruggezet naar het moment waarop je de systeemkopie had gemaakt. Instellingen die je daarna hebt gewijzigd of programma’s en persoonlijke bestanden die je daarna hebt toegevoegd aan je pc, worden niet teruggezet en ben je dus kwijt. Belangrijk om weten ook is dat herstelde stations niet versleuteld zijn. Via de Windows-instellingen zet je BitLocker best dus opnieuw aan. Bovendien moet je ook weten dat je via de systeemkopie geen afzonderlijke items kunt herstellen. Je moet dus de kopie in haar geheel terugzetten.
Hoe maak ik een systeemkopie?
- Klik op het vergrootglas in de taakbalk en typ “config”. Kies Configuratiescherm > Back-up maken en terugzetten.
- Kies links Een systeemkopie maken. Volg de stappen in de wizard.
- Kies de locatie waar je de kopie wilt opslaan, bijvoorbeeld een externe HDD of SSD (zorg dat deze is aangesloten). Belangrijk: deze moet NTFS-geformatteerd zijn.
- Kies de stations die je in de back-up wilt opnemen en klik op Back-up starten.
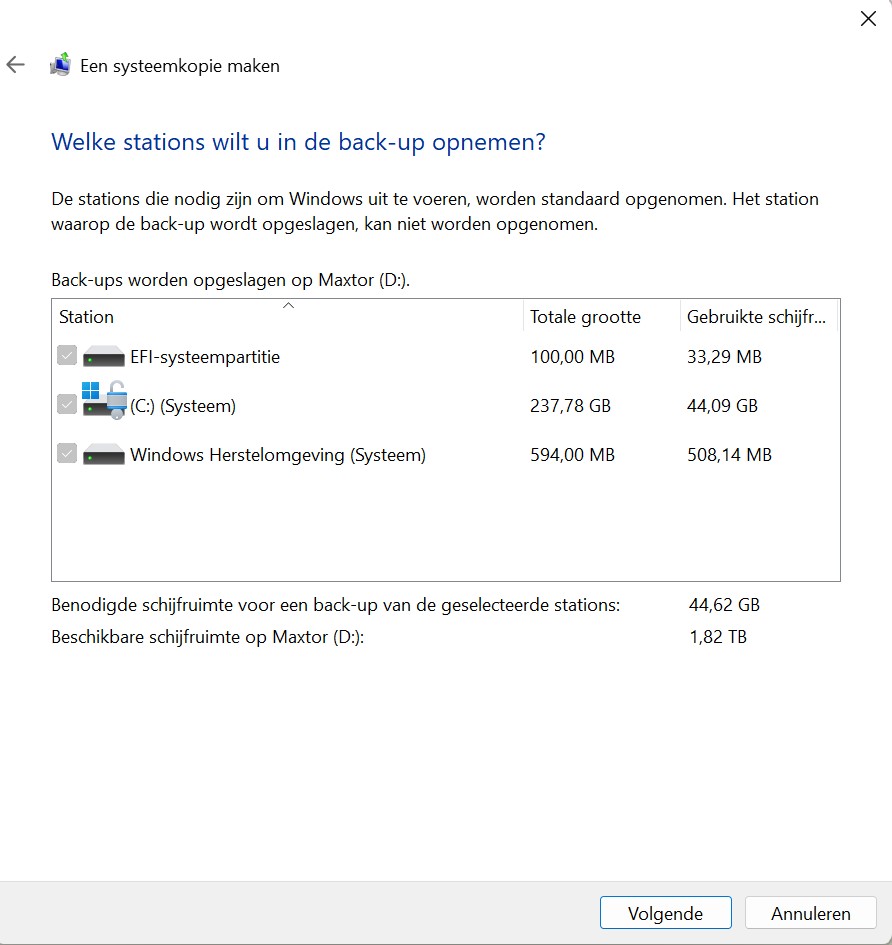
Standaard zijn de C-schijf en verborgen stations (die nodig zijn om Windows te herstellen) in een systeemkopie mee opgenomen en dat is goed
Hoe zet ik een systeemkopie terug?
- Start je pc nog door? Druk op Start > Opnieuw opstarten en houd tegelijkertijd Shift ingedrukt. Je komt nu in de Windows herstelomgeving. Ga naar stap 3.
- Start je pc niet meer door? Sluit een USB-herstelmedium aan (meer uitleg over een Windows herstelstation vind je onder “Herstelstation”). Bij de meeste pc’s wordt een opstartbaar medium automatisch herkend en zal het systeem direct daarvan opstarten.
- Koppel de externe harde schijf of SSD met de systeemkopie aan je pc.
- Klik, indien daar om gevraagd wordt, op Meer toetsenbordindelingen tot je het gewenste toetsenbord kunt selecteren.
- Kies Problemen Oplossen en dan Geavanceerde opties > Herstellen met installatiekopie.
- Eventueel moet je je Windows herstelsleutel ingeven. Indien nodig vind je die terug in je Microsoft-account. Klik op Volgende.
- Selecteer de gewenste systeemkopie. Klik op Volgende.
- Controleer of de terug te zetten systeemkopie in orde is en bevestig met Voltooien.
Herstelstation
Wat is een herstelstation?
Een herstelstation (ook “herstelmedium” of “opstartbaar medium”) bevat géén persoonlijke bestanden, instellingen of programma’s. Het bevat enkel wat opstartbestanden en daarnaast eventueel de systeembestanden van Windows, i.e. de installatiebestanden die nodig zijn om je besturingssysteem opnieuw te kunnen installeren. Je gebruikt doorgaans een USB-stick om de bestanden op te slaan.
Wanneer kan ik een herstelstation gebruiken?
Als je pc niet opstart en je een systeemkopie of systeemherstelpunt wilt terugzetten. Of om je besturingssysteem opnieuw te installeren.
Wat moet ik nog weten over een herstelstation?
Een USB-herstelstation is buiten Windows om op te starten zodat je je besturingssysteem altijd opnieuw kunt installeren, dus ook wanneer Windows niet meer wil opstarten. Heb je geen herstelstation gemaakt toen je pc nog werkte of ben je je USB-stick kwijt, dan kan je de nodige installatiebestanden voor Windows ook vanaf een andere pc downloaden op deze website van Microsoft.
Hoe maak ik een herstelstation?
- Sluit een USB-stick van minstens 16 GB aan.
- Klik op het vergrootglas in de taakbalk en typ “herstelstation”. Kies Herstelstation.
- Wil je later via het herstelstation Windows opnieuw kunnen installeren, behoud dan het vinkje bij Maak een back-up van de systeembestanden (…). Klik op Volgende.
- Selecteer de USB-stick en klik Volgende > Maken.
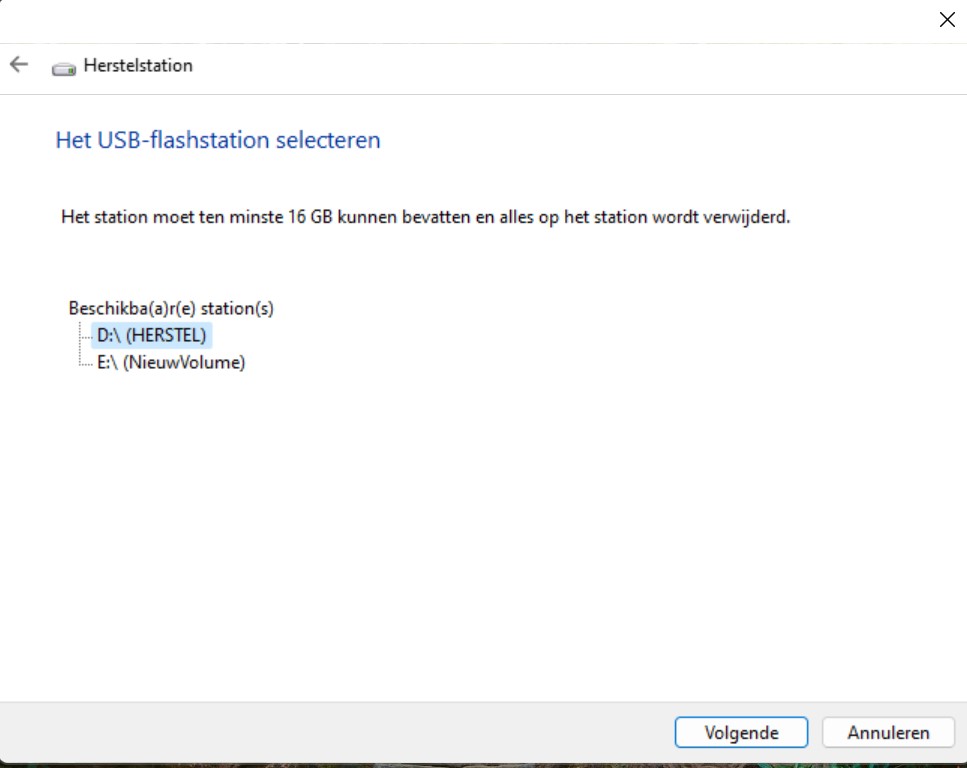
Windows Bestandsgeschiedenis
Wat is Windows Bestandsgeschiedenis?
De ingebouwde tool van Windows om een back-up van individuele (persoonlijke) mappen en bestanden te maken. Het bevat dus geen systeembestanden of -instellingen, programma’s of voorkeuren.
Wanneer kan ik Windows Bestandsgeschiedenis gebruiken?
Als je oorspronkelijke bestanden verloren gaan, beschadigd raken of worden verwijderd. Via Bestandsgeschiedenis kan je deze herstellen.
Hoe maak ik een back-up van mijn bestanden via Windows Bestandsgeschiedenis?
Windows 10:
- Klik op Start > Instellingen (tandwielicoon linksonder) > Bijwerken en Beveiliging > Back-up.
- Sluit een opslagapparaat aan (externe HDD, externe SSD, USB-stick, …) en kies Een station toevoegen. Selecteer de schijf die je hebt aangesloten. Gebruik je een NAS als opslaglocatie, kies dan Meer opties en dan onderaan Zie Geavanceerde instellingen. Via Station selecteren kan je kiezen voor een Netwerklocatie toevoegen.
- Vink Automatisch back-ups maken van mijn bestanden aan en klik op Meer opties.
- Windows maakt standaard elk uur een back-up, maar de frequentie kan je aanpassen. Als je een back-upschijf aankoppelt, start het back-uppen automatisch na maximaal een uur (als je dat als frequentie hebt ingesteld). Je kunt de back-up ook handmatig starten.
- Standaard bewaart Windows back-ups totdat de schijf vol is, maar je kunt kiezen voor een maximale bewaarduur of automatisch de oudste back-up verwijderen.
- Windows back-upt standaard de gebruikersmappen die je ziet staan onder Back-up maken van deze mappen. Klik op Een map toevoegen om extra mappen toe te voegen. Wil je een map niet (meer) back-uppen? Klik erop en kies Verwijderen.
- Klik op Nu back-up maken. De eerste back-up kan lang duren, die daarna bevatten alleen de nieuwe bestanden en wijzigingen.
Windows 11:
- Klik op het vergrootglas in de taakbalk en typ ‘bestandsgeschiedenis’. Klik daar op.
- Sluit een opslagapparaat aan (externe HDD, externe SSD, USB-stick, …), kies links Station Selecteren, kies je opslagapparaat en bevestig met OK. Gebruik je een NAS als opslaglocatie, kies dan Netwerklocatie toevoegen en kies de netwerkschijf waar je de back-up wilt opslaan.
- Schakel de back-up in via Inschakelen.
- Klik aan de linkerkant op Geavanceerde instellingen. Bepaal hoe vaak je back-ups wilt maken en hoe lang ze bewaard moeten blijven. Klik op Wijzigingen opslaan.
- Via Bestandsgeschiedenis in Windows 11 worden er back-ups gemaakt van de bestanden in de gebruikersmappen die je vindt onder C:\Gebruikers\gebruikersnaam.
* Let op: Anders dan in Windows 10, kan je niet zomaar bestanden back-uppen die niet in een systeemmap zijn opgeslagen. Als je ook op andere locaties bestanden of mappen hebt staan waarvan je een back-up wilt maken, moet je deze toevoegen aan één van deze (systeem)mappen. - Klik op Nu uitvoeren om de eerste back-up te maken.
Hoe zet ik mijn bestanden via Windows Bestandsgeschiedenis terug?
Windows 10:
- Klik op Start > Instellingen > Bijwerken en Beveiliging > Back-up.
- Klik op de knop Meer opties.
- Scrol helemaal naar beneden en klik op Bestanden terugzetten vanuit de huidige back-up. Selecteer de bestanden die je wilt herstellen.
- Klik op de knop Terugzetten naar oorspronkelijke locatie (de groene knop onderaan).
Windows 11:
- Klik op het vergrootglas in de taakbalk en typ ‘bestandsgeschiedenis’. Klik daar op.
- Kies links Persoonlijke bestanden terugzetten.
- Navigeer naar het bestand of volledige map die je wilt terugzetten en klik onderaan op de groene knop.
Tips voor het maken en bewaren van back-ups
- Eén back-up is niet genoeg (het 3-2-1 principe)
Bij het maken van back-ups gaan we uit van het 3-2-1 principe: dan maak je drie kopieën van je bestanden, waarvan je er twee thuis bewaart, maar wel op verschillende dragers. Een derde kopie bewaar je op een fysiek andere plaats zodat je nog een extra ‘off-site’ back-up hebt om op terug te vallen als zowel kopie 1 als 2 verloren gaan. Dit principe kan je in de praktijk op verschillende manieren invullen. Hoe je te werk gaat en welke combinatie van dragers je uiteindelijk kiest, hangt onder andere af van het aantal bestanden dat je hebt, hoe vaak en vanaf welke locaties (thuis of ook onderweg) je er toegang toe wilt hebben en (vooral) hoeveel je bereid bent om te betalen.
- Vermijd cd's en dvd's
Optische dragers zoals cd’s en dvd’s (tenzij M-Disc) vermijd je beter. Hun opslagcapaciteit is beperkt en door veroudering, licht, warmte en zelfs eenvoudige krassen kunnen ze al na enkele jaren onleesbaar worden. Heb je nog oude back-ups liggen op cd of dvd, zet deze dan over op een externe harde schijf, externe SSD, NAS of in de cloud.
- Denk verder dan je bestanden
Maak zeker een back-up van je dierbare foto’s, favoriete muziek of belangrijke documenten. Maar het is ook nodig om een systeemback-up ('image') van je computer maken. Die bevat alle gegevens van een bepaalde toestand van je computer, dus onder andere het besturingssysteem, je systeeminstellingen, programma’s én je bestanden. Is je harde schijf defect of werden er kritieke softwarebestanden beschadigd door bijvoorbeeld een virus, dan kan je de systeemback-up gebruiken om al je bestanden én andere inhoud van je computer naar een eerdere versie te herstellen. Bij zo'n systeemback-up hoef je dus niet te veel na te denken: heel je computer wordt geback-upt op één plaats.
- Vergeet je smartphone niet
Doordat je hem vaak bij je hebt, loopt je smartphone (maar denk ook aan camera’s, USB-sticks enzovoort) een bijzonder groot risico om te sneuvelen of te worden gestolen. Bovendien bevat je toestel foto’s en filmpjes die vaak nog het meest onvervangbaar zijn. Lees hoe je een back-up van je Android-smartphone of iPhone maakt.
- Creëer orde
Bewaar je bestanden op een gestructureerde manier op je computer en zorg ervoor dat je op elk moment weet waar al je belangrijke bestanden zich precies bevinden. Op die manier ben je zeker dat je bij het back-uppen geen bestanden over het hoofd ziet, en dat je je back-up ook niet onnodig zwaar maakt met bestanden die je niet meer nodig hebt.
- Automatiseer
Niets zo triest als goede voornemens die al na enkele weken worden opgegeven. Met back-ups is dat helaas vaak ook het geval. Gelukkig kan je back-ups zowat altijd automatiseren, ongeacht welke tool je gebruikt. Back-ups automatiseren zal er ook voor zorgen dat je regelmatig back-ups maakt, en ook dat is van belang.
- Test je back-up(s)
Heb je een back-up ingesteld, test dan zeker of die werkt. Probeer een bestand of map van je back-up naar je toestel terug te zetten. Omgekeerd ook: kijk of je nieuwe bestanden naar je back-up gekopieerd worden.
2. Waarom is een back-up belangrijk?
3. Hoe maak ik een back-up in Windows?
4. Tips voor het maken en bewaren van back-ups
Wat is een back-up?
Een back-up is een kopie van de gegevens die op je computer, tablet of smartphone staan. In feite is het een soort foto van een situatie. Door te back-uppen neem je telkens nieuwe foto’s. De laatste foto bevat ook de meest recente gegevens, maar oudere foto’s (gegevens) gaan niet verloren, ook die blijven in de back-up.
Ruwweg zijn er twee soorten back-ups. Een bestandsback-up maakt een back-up van individuele mappen en bestanden, zoals foto's, video's, muzieknummers, e-mails, documenten, enz.
Een systeemback-up maakt een kopie van je volledige computer (persoonlijke bestanden, software, voorkeuren, systeembestanden), zodat je bij problemen makkelijk je computer naar exact dezelfde toestand kunt herstellen als toen de back-up werd gemaakt.
Waarom is een back-up belangrijk?
Aan de hand van een back-up voorkom je dat foto’s, video’s en andere bestanden verloren gaan.
En je zorgt ervoor – via een systeemback-up – dat je snel en makkelijk je computer naar een eerdere toestand kunt terugzetten. Bijvoorbeeld wanneer je computer besmet geraakt met een virus. Of wanneer ransomware de toegang tot je gegevens blokkeert en er geld voor vraagt.
Ook bij diefstal, verlies of technische problemen, is het een geruststelling om een back-up te hebben.
Verschillende manieren om een back-up te maken in Windows
Windows biedt verschillende opties om je bestanden en zelfs je hele systeem veilig te stellen. We helpen je op weg, leggen uit welke soorten back-up er zijn, waarom ze belangrijk zijn, hoe je ze instelt en hoe je ze eventueel gebruikt wanneer je pc problemen vertoont.
Systeemherstelpunt
Wat is een systeemherstelpunt?
Een systeemherstelpunt, of kortweg “herstelpunt”, is een momentopname van je pc waar je, indien nodig, naar kunt terugkeren (“terugzetten”). Het bevat de Windows systeembestanden (bestanden die nodig zijn om het besturingssysteem te laten draaien) en -instellingen, de staat van het register (programma-informatie, gebruikersrechten, software-instellingen, …) en geïnstalleerde programma’s. Je persoonlijke bestanden (foto’s, video’s, e-mails, …) horen hier niet bij. Een herstelpunt wordt opgeslagen op de interne schijf van je pc.
Wanneer kan ik een systeemherstelpunt gebruiken?
Je gebruikt een herstelpunt om systeemwijzigingen ongedaan te maken, i.e. je besturingssysteem vertoont problemen en je wilt terugkeren naar toen je nog geen problemen had. Dat kan bijvoorbeeld gaan om een corrupt register na (mislukte) installatie van een programma. Een herstelpunt gebruik je als je naar een eerdere versie van je Windows-systeem wilt terugkeren, maar niet naar een eerdere versie van je persoonlijke bestanden.
Wat moet ik weten als ik een systeemherstelpunt terugzet?
Programma’s en drivers die sinds het herstelpunt zijn geïnstalleerd, horen er niet bij. Na systeemherstel moet je die opnieuw installeren. Ook systeeminstellingen (taal, achtergrond, …) worden teruggezet naar de situatie van op het moment van het herstelpunt. Je persoonlijke bestanden worden echter niet beïnvloed en blijven bewaard, ook diegene die je na het maken van het herstelpunt had opgeslagen op je harde schijf.
Hoe maak ik een systeemherstelpunt?
Handig is dat Windows dit automatisch iedere week doet of bij belangrijke computerwijzigingen (Windows-update, …). Maar het is goed om te controleren of systeemherstel daadwerkelijk is ingeschakeld. Klik hiervoor op het vergrootglas in de taakbalk, typ “herstelpunt” en kies Een herstelpunt maken. In het volgende scherm kan je systeemherstel indien nodig inschakelen.
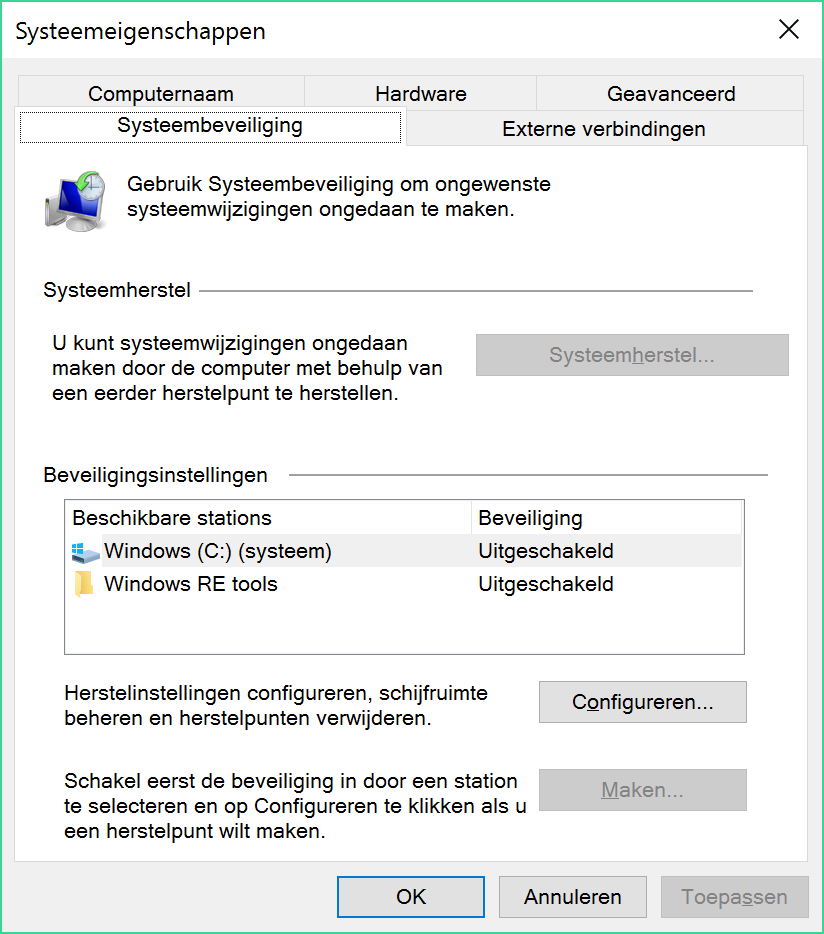
Staat er 'Uitgeschakeld' achter een van de beschikbare stations, dan betekent dit dat systeemherstel niet geactiveerd is. Je kunt de functie inschakelen via Configureren > Systeembeveiliging inschakelen
Hoe zet ik een systeemherstelpunt terug?
Vertoont je pc problemen na een update van Windows of na installatie van een nieuw programma en start Windows nog door, dan kan je een herstelpunt als volgt terugzetten.
- Klik op het vergrootglas in de taakbalk en typ “herstel”. Klik op Herstel.
- Kies Systeemherstel starten > Volgende.
- Klik eventueel op Meer herstelpunten weergeven en kies het herstelpunt dat je wilt terugzetten.
- Klik op Volgende > Voltooien.
Start je pc niet meer door, probeer dan via de herstelomgeving van Windows:
- Sluit een USB-herstelmedium aan (meer uitleg over een Windows herstelstation vind je onder “Herstelstation”). Bij de meeste pc’s zal het systeem direct opstarten vanaf dat medium.
- Klik, indien daar om wordt gevraagd, op Meer toetsenbordindelingen tot je het gewenste toetsenbord kunt selecteren.
- Kies Problemen Oplossen > Geavanceerde opties > Systeemherstel.
- Klik in de wizard die opent op Volgende.
- Klik eventueel op Meer herstelpunten weergeven en kies het herstelpunt dat je wilt terugzetten.
- Klik op Volgende > Voltooien.
Systeemkopie
Wat is een systeemkopie?
Een systeemkopie (ook wel “image”, “systeemback-up” of “installatiekopie”) bevat alle gegevens van een bepaalde toestand van je computer, dus je systeembestanden en -instellingen, browserinstellingen, het Windows-register, je geïnstalleerde programma’s, voorkeuren én daarnaast ook je persoonlijke bestanden (documenten, video’s, muziek, …). Ze repliceert dus al je data. Het is in feite een groot bestand dat je kan gebruiken om je pc naar eerder eerdere toestand terug te zetten (toen er nog geen problemen waren). Je bewaart de kopie op een externe drager.
Wanneer kan ik een systeemkopie gebruiken?
Dat is vergelijkbaar met een systeemherstelpunt. Als je bijvoorbeeld denkt dat je pc besmet is met een virus of als je je pc wilt herstellen nadat die is gecrasht of niet meer wil opstarten. Het grote verschil: bij een systeemkopie zet je ook je persoonlijke bestanden naar een eerdere versie terug, bij een systeemherstelpunt niet.
Wat moet ik weten als ik een systeemkopie terugzet?
Alle gegevens op de stations die je herstelt, worden vervangen door de gegevens die opgeslagen zijn in de systeemkopie. Dat betekent dat je Windows-instellingen, programma’s en persoonlijke bestanden worden teruggezet naar het moment waarop je de systeemkopie had gemaakt. Instellingen die je daarna hebt gewijzigd of programma’s en persoonlijke bestanden die je daarna hebt toegevoegd aan je pc, worden niet teruggezet en ben je dus kwijt. Belangrijk om weten ook is dat herstelde stations niet versleuteld zijn. Via de Windows-instellingen zet je BitLocker best dus opnieuw aan. Bovendien moet je ook weten dat je via de systeemkopie geen afzonderlijke items kunt herstellen. Je moet dus de kopie in haar geheel terugzetten.
Hoe maak ik een systeemkopie?
- Klik op het vergrootglas in de taakbalk en typ “config”. Kies Configuratiescherm > Back-up maken en terugzetten.
- Kies links Een systeemkopie maken. Volg de stappen in de wizard.
- Kies de locatie waar je de kopie wilt opslaan, bijvoorbeeld een externe HDD of SSD (zorg dat deze is aangesloten). Belangrijk: deze moet NTFS-geformatteerd zijn.
- Kies de stations die je in de back-up wilt opnemen en klik op Back-up starten.
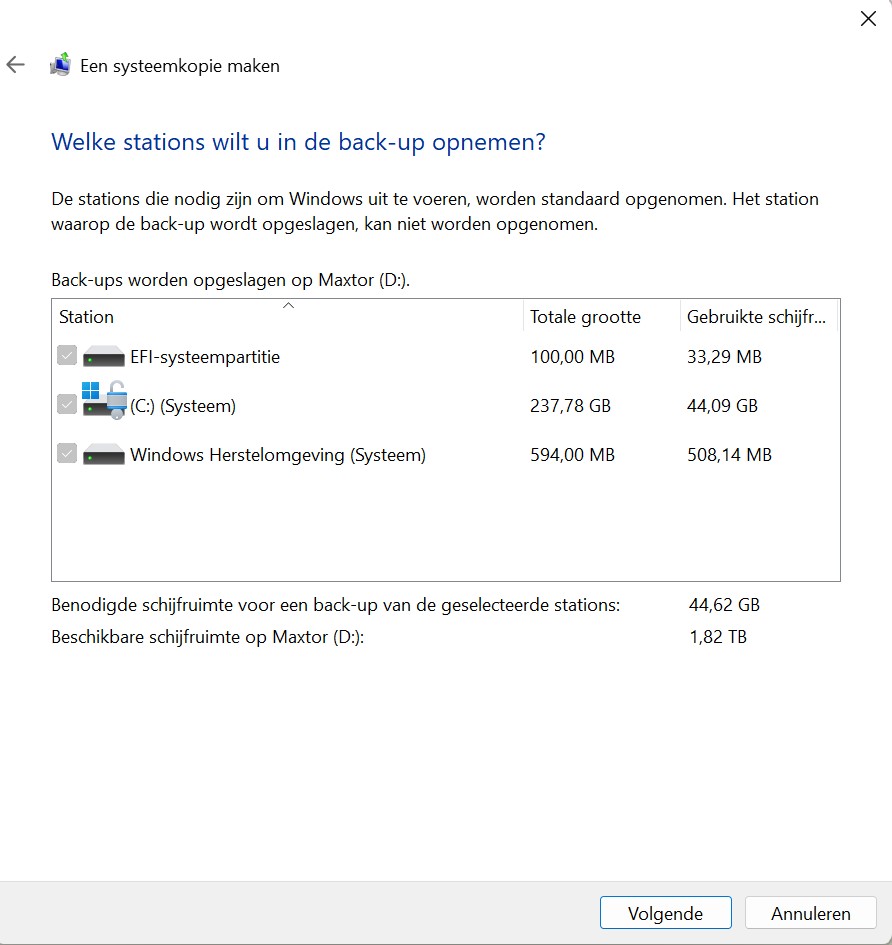
Standaard zijn de C-schijf en verborgen stations (die nodig zijn om Windows te herstellen) in een systeemkopie mee opgenomen en dat is goed
Hoe zet ik een systeemkopie terug?
- Start je pc nog door? Druk op Start > Opnieuw opstarten en houd tegelijkertijd Shift ingedrukt. Je komt nu in de Windows herstelomgeving. Ga naar stap 3.
- Start je pc niet meer door? Sluit een USB-herstelmedium aan (meer uitleg over een Windows herstelstation vind je onder “Herstelstation”). Bij de meeste pc’s wordt een opstartbaar medium automatisch herkend en zal het systeem direct daarvan opstarten.
- Koppel de externe harde schijf of SSD met de systeemkopie aan je pc.
- Klik, indien daar om gevraagd wordt, op Meer toetsenbordindelingen tot je het gewenste toetsenbord kunt selecteren.
- Kies Problemen Oplossen en dan Geavanceerde opties > Herstellen met installatiekopie.
- Eventueel moet je je Windows herstelsleutel ingeven. Indien nodig vind je die terug in je Microsoft-account. Klik op Volgende.
- Selecteer de gewenste systeemkopie. Klik op Volgende.
- Controleer of de terug te zetten systeemkopie in orde is en bevestig met Voltooien.
Herstelstation
Wat is een herstelstation?
Een herstelstation (ook “herstelmedium” of “opstartbaar medium”) bevat géén persoonlijke bestanden, instellingen of programma’s. Het bevat enkel wat opstartbestanden en daarnaast eventueel de systeembestanden van Windows, i.e. de installatiebestanden die nodig zijn om je besturingssysteem opnieuw te kunnen installeren. Je gebruikt doorgaans een USB-stick om de bestanden op te slaan.
Wanneer kan ik een herstelstation gebruiken?
Als je pc niet opstart en je een systeemkopie of systeemherstelpunt wilt terugzetten. Of om je besturingssysteem opnieuw te installeren.
Wat moet ik nog weten over een herstelstation?
Een USB-herstelstation is buiten Windows om op te starten zodat je je besturingssysteem altijd opnieuw kunt installeren, dus ook wanneer Windows niet meer wil opstarten. Heb je geen herstelstation gemaakt toen je pc nog werkte of ben je je USB-stick kwijt, dan kan je de nodige installatiebestanden voor Windows ook vanaf een andere pc downloaden op deze website van Microsoft.
Hoe maak ik een herstelstation?
- Sluit een USB-stick van minstens 16 GB aan.
- Klik op het vergrootglas in de taakbalk en typ “herstelstation”. Kies Herstelstation.
- Wil je later via het herstelstation Windows opnieuw kunnen installeren, behoud dan het vinkje bij Maak een back-up van de systeembestanden (…). Klik op Volgende.
- Selecteer de USB-stick en klik Volgende > Maken.
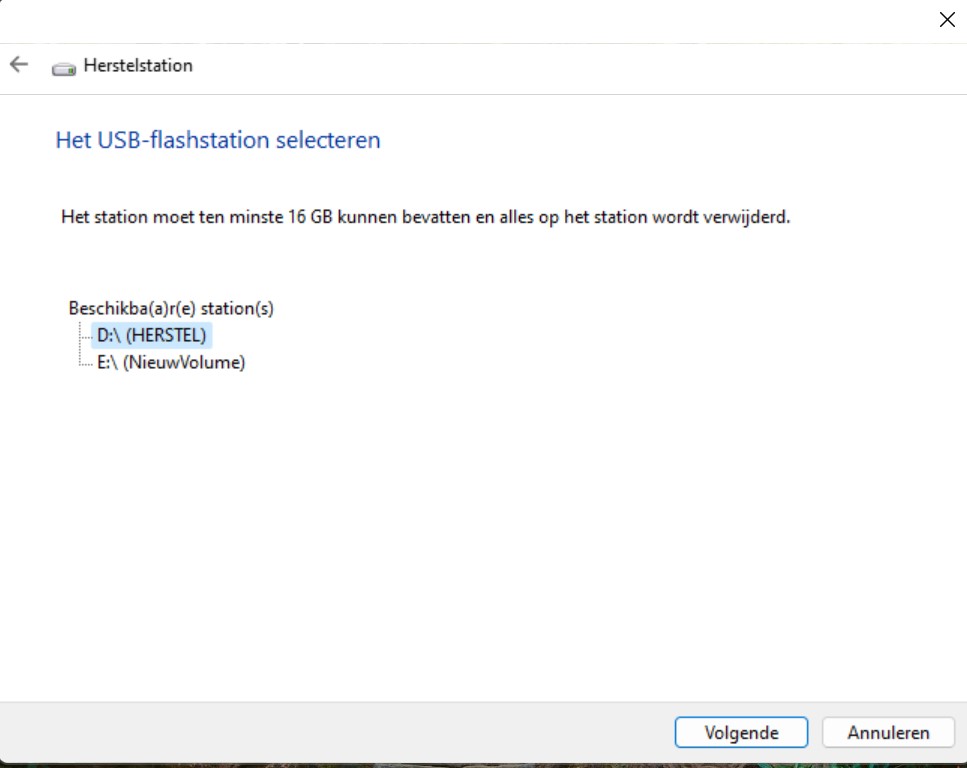
Windows Bestandsgeschiedenis
Wat is Windows Bestandsgeschiedenis?
De ingebouwde tool van Windows om een back-up van individuele (persoonlijke) mappen en bestanden te maken. Het bevat dus geen systeembestanden of -instellingen, programma’s of voorkeuren.
Wanneer kan ik Windows Bestandsgeschiedenis gebruiken?
Als je oorspronkelijke bestanden verloren gaan, beschadigd raken of worden verwijderd. Via Bestandsgeschiedenis kan je deze herstellen.
Hoe maak ik een back-up van mijn bestanden via Windows Bestandsgeschiedenis?
Windows 10:
- Klik op Start > Instellingen (tandwielicoon linksonder) > Bijwerken en Beveiliging > Back-up.
- Sluit een opslagapparaat aan (externe HDD, externe SSD, USB-stick, …) en kies Een station toevoegen. Selecteer de schijf die je hebt aangesloten. Gebruik je een NAS als opslaglocatie, kies dan Meer opties en dan onderaan Zie Geavanceerde instellingen. Via Station selecteren kan je kiezen voor een Netwerklocatie toevoegen.
- Vink Automatisch back-ups maken van mijn bestanden aan en klik op Meer opties.
- Windows maakt standaard elk uur een back-up, maar de frequentie kan je aanpassen. Als je een back-upschijf aankoppelt, start het back-uppen automatisch na maximaal een uur (als je dat als frequentie hebt ingesteld). Je kunt de back-up ook handmatig starten.
- Standaard bewaart Windows back-ups totdat de schijf vol is, maar je kunt kiezen voor een maximale bewaarduur of automatisch de oudste back-up verwijderen.
- Windows back-upt standaard de gebruikersmappen die je ziet staan onder Back-up maken van deze mappen. Klik op Een map toevoegen om extra mappen toe te voegen. Wil je een map niet (meer) back-uppen? Klik erop en kies Verwijderen.
- Klik op Nu back-up maken. De eerste back-up kan lang duren, die daarna bevatten alleen de nieuwe bestanden en wijzigingen.
Windows 11:
- Klik op het vergrootglas in de taakbalk en typ ‘bestandsgeschiedenis’. Klik daar op.
- Sluit een opslagapparaat aan (externe HDD, externe SSD, USB-stick, …), kies links Station Selecteren, kies je opslagapparaat en bevestig met OK. Gebruik je een NAS als opslaglocatie, kies dan Netwerklocatie toevoegen en kies de netwerkschijf waar je de back-up wilt opslaan.
- Schakel de back-up in via Inschakelen.
- Klik aan de linkerkant op Geavanceerde instellingen. Bepaal hoe vaak je back-ups wilt maken en hoe lang ze bewaard moeten blijven. Klik op Wijzigingen opslaan.
- Via Bestandsgeschiedenis in Windows 11 worden er back-ups gemaakt van de bestanden in de gebruikersmappen die je vindt onder C:\Gebruikers\gebruikersnaam.
* Let op: Anders dan in Windows 10, kan je niet zomaar bestanden back-uppen die niet in een systeemmap zijn opgeslagen. Als je ook op andere locaties bestanden of mappen hebt staan waarvan je een back-up wilt maken, moet je deze toevoegen aan één van deze (systeem)mappen. - Klik op Nu uitvoeren om de eerste back-up te maken.
Hoe zet ik mijn bestanden via Windows Bestandsgeschiedenis terug?
Windows 10:
- Klik op Start > Instellingen > Bijwerken en Beveiliging > Back-up.
- Klik op de knop Meer opties.
- Scrol helemaal naar beneden en klik op Bestanden terugzetten vanuit de huidige back-up. Selecteer de bestanden die je wilt herstellen.
- Klik op de knop Terugzetten naar oorspronkelijke locatie (de groene knop onderaan).
Windows 11:
- Klik op het vergrootglas in de taakbalk en typ ‘bestandsgeschiedenis’. Klik daar op.
- Kies links Persoonlijke bestanden terugzetten.
- Navigeer naar het bestand of volledige map die je wilt terugzetten en klik onderaan op de groene knop.
Tips voor het maken en bewaren van back-ups
- Eén back-up is niet genoeg (het 3-2-1 principe)
Bij het maken van back-ups gaan we uit van het 3-2-1 principe: dan maak je drie kopieën van je bestanden, waarvan je er twee thuis bewaart, maar wel op verschillende dragers. Een derde kopie bewaar je op een fysiek andere plaats zodat je nog een extra ‘off-site’ back-up hebt om op terug te vallen als zowel kopie 1 als 2 verloren gaan. Dit principe kan je in de praktijk op verschillende manieren invullen. Hoe je te werk gaat en welke combinatie van dragers je uiteindelijk kiest, hangt onder andere af van het aantal bestanden dat je hebt, hoe vaak en vanaf welke locaties (thuis of ook onderweg) je er toegang toe wilt hebben en (vooral) hoeveel je bereid bent om te betalen.
- Vermijd cd's en dvd's
Optische dragers zoals cd’s en dvd’s (tenzij M-Disc) vermijd je beter. Hun opslagcapaciteit is beperkt en door veroudering, licht, warmte en zelfs eenvoudige krassen kunnen ze al na enkele jaren onleesbaar worden. Heb je nog oude back-ups liggen op cd of dvd, zet deze dan over op een externe harde schijf, externe SSD, NAS of in de cloud.
- Denk verder dan je bestanden
Maak zeker een back-up van je dierbare foto’s, favoriete muziek of belangrijke documenten. Maar het is ook nodig om een systeemback-up ('image') van je computer maken. Die bevat alle gegevens van een bepaalde toestand van je computer, dus onder andere het besturingssysteem, je systeeminstellingen, programma’s én je bestanden. Is je harde schijf defect of werden er kritieke softwarebestanden beschadigd door bijvoorbeeld een virus, dan kan je de systeemback-up gebruiken om al je bestanden én andere inhoud van je computer naar een eerdere versie te herstellen. Bij zo'n systeemback-up hoef je dus niet te veel na te denken: heel je computer wordt geback-upt op één plaats.
- Vergeet je smartphone niet
Doordat je hem vaak bij je hebt, loopt je smartphone (maar denk ook aan camera’s, USB-sticks enzovoort) een bijzonder groot risico om te sneuvelen of te worden gestolen. Bovendien bevat je toestel foto’s en filmpjes die vaak nog het meest onvervangbaar zijn. Lees hoe je een back-up van je Android-smartphone of iPhone maakt.
- Creëer orde
Bewaar je bestanden op een gestructureerde manier op je computer en zorg ervoor dat je op elk moment weet waar al je belangrijke bestanden zich precies bevinden. Op die manier ben je zeker dat je bij het back-uppen geen bestanden over het hoofd ziet, en dat je je back-up ook niet onnodig zwaar maakt met bestanden die je niet meer nodig hebt.
- Automatiseer
Niets zo triest als goede voornemens die al na enkele weken worden opgegeven. Met back-ups is dat helaas vaak ook het geval. Gelukkig kan je back-ups zowat altijd automatiseren, ongeacht welke tool je gebruikt. Back-ups automatiseren zal er ook voor zorgen dat je regelmatig back-ups maakt, en ook dat is van belang.
- Test je back-up(s)
Heb je een back-up ingesteld, test dan zeker of die werkt. Probeer een bestand of map van je back-up naar je toestel terug te zetten. Omgekeerd ook: kijk of je nieuwe bestanden naar je back-up gekopieerd worden.
Time Machine kan tegelijk naar meerdere opslagmedia back-uppen, naar de cloud back-uppen is echter niet mogelijk. Voor wie een NAS wil gebruiken, is het belangrijk om weten dat niet zomaar iedere NAS compatibel is: het moet er één zijn die ondersteuning biedt voor Time Machine via SMB (zoals een NAS van Synology).
Time Machine inschakelen
- Ga naar het Apple-menu en kies Systeemvoorkeuren. Klik op het icoon van Time Machine. Zijn de instellingen vergrendeld, klik dan links onderin op het hangslot en vul naam en wachtwoord van een beheerder in.
- Klik op Automatische reservekopieën (vanaf MacOS 10.9) of schuif de schakelaar aan de linkerzijde naar Aan (eerdere versies)
- Vink Toon Time Machine in menubalk aan.
- Klik op Selecteer reservekopieschijf, sluit een externe harde schijf aan of zorg dat een NAS met je netwerk verbonden is en selecteer deze.
- Time Machine maakt de schijf gebruiksklaar. De eerste back-up kan enkele uren duren en je mag dit niet onderbreken. Je kunt de Mac wel blijven gebruiken.
- Time Machine maakt in het vervolg elk uur een back-up van gewijzigde bestanden en instellingen zolang de schijf is aangesloten. Je kunt het maken van een back-up ook handmatig starten.
Een systeemkopie terugzetten via Time Machine
Optie 1:
- Zorg dat je back-upschijf (externe HDD, NAS, …) op je Mac is aangesloten.
- Open Migratie-assistent op uw Mac (bijvoorbeeld via het Launchpad in de map “Andere”).
- Kies de optie om gegevens over te zetten Vanaf een Mac, Time Machine-reservekopie of opstartschijf. Klik vervolgens op Ga door.
- Selecteer de Time Machine-reservekopie en klik op Ga door.
- Kies een back-up die je wilt terugzetten en klik op Ga door.
- Selecteer de gegevens die moeten worden overgezet. Selecteer alles om de volledige back-up terug te zetten.
Optie 2:
- Zorg dat je back-upschijf (externe HDD, NAS, …) op je Mac is aangesloten.
- Start je Mac op in herstelmodus: Klik op Herstart en houd daarna Command + R ingedrukt tot het Apple-logo verschijnt.
- Kies een gebruiker en geef je wachtwoord in.
- Selecteer Zet terug vanaf Time Machine en vervolgens Ga door.
- Selecteer de schijf waarop de back-up staat. Bij een NAS dien je eventueel de gebruikersnaam en wachtwoord van de NAS in te voeren. Kies de Time machine back-up die je wilt terugzetten.
- Kies de schijf waarop je de back-up wilt terugzetten
Bestanden terugzetten via Time Machine
- Open op je Mac een venster voor het bestand dat je wilt terugzetten. Als je bijvoorbeeld een bestand wilt herstellen dat je per ongeluk hebt verwijderd uit je map “Documenten”, open je de map 'Documenten'. Als je een onderdeel op het bureaublad mist, hoef je geen venster te openen.
- Open Time Machine via het Launchpad (staat eventueel in de map “Andere”).
- Gebruik de tijdbalk om naar reservekopieën te bladeren.
- Selecteer een of meer onderdelen die je wilt herstellen (dit kunnen mappen of de gehele schijf zijn) en klik op Zet terug. Herstelde onderdelen worden teruggezet op de oorspronkelijke locatie.
Sommigen onder ons denken misschien met weemoed terug aan de tijd van de diskettes of floppy disks. Ook optische dragers (cd’s en dvd’s) zijn een tijdje populair geweest om foto’s, muziek en documenten op te slaan, maar ondertussen zijn dergelijke opslagmedia al lang vervangen door snellere externe gegevensdragers met vooral een veel grotere opslagcapaciteit.
En dat is nodig, want onze toestellen worden steeds kleiner en dunner, vaak ten koste van interne opslagcapaciteit, terwijl we tegelijk met zijn allen steeds meer en grotere bestanden te bewaren hebben.
Externe gegevensdragers zijn er in alle vormen en maten, van eenvoudige USB-sticks tot netwerkschijven, en je kan ze niet alleen gebruiken om het geheugen van je computer uit te breiden, maar ook om gegevens naar een ander toestel over te zetten of bestanden te back-uppen. We zetten de voornaamste opslagmedia op een rij.
Opslagcapaciteit: 8 GB – 1 TB
Gebruik: Compacte oplossing voor als je vaak bestanden uitwisselt tussen meerdere apparaten. Ook nuttig als je extra opslagruimte voor bv. je laptop nodig hebt. Handig zijn dan de ultrakleine USB-sticks die nauwelijks uitsteken en je dus makkelijk kunt laten zitten als je je laptop vervoert. Extreem veel extra opslag bieden doorsnee USB-sticks niet – max. 512 GB – en ze zijn dan ook niet geschikt voor een back-up van je volledige computer. USB-sticks van bv. 1 TB zijn niet erg courant en extreem duur (€ 200-500).
Draagbaarheid: Klein, licht en dus makkelijk mee te nemen. Geen bewegende onderdelen, dus schokbestendig.
Levensduur: Gemiddeld geschat op een tiental jaar. Maar dat hangt natuurlijk ook af van de intensiteit van gebruik. Een USB werkt op basis van flashgeheugen. Wordt dat 10 000 tot 100 000 keer overschreven, dan kan de USB wel eens steken laten vallen.
Snelheid: Schrijfsnelheid van een degelijke USB: gemiddeld 20 MB/s; leessnelheid: 70 MB/s.
Prijs: De prijzen van USB-sticks waren de voorbije jaren in vrije val, hun opslagcapaciteit nam omgekeerd evenredig toe. Een USB-stick met een capaciteit van 64 GB vind je tegenwoordig vanaf ongeveer € 15.
Opslagcapaciteit: 2,5 inch: 500 GB - 5 TB / 3,5 inch: 2 - 28 TB
Gebruik: Als extern geheugen van je pc, of voor back-ups. Er zijn twee types HDD’s: 2,5 inch-schijven gebruiken maar 1 kabel voor bestandsoverdracht en stroom, en zijn zowel geschikt voor gebruik thuis als onderweg; 3,5 inch-schijven hebben een snoer voor voeding vanuit het stopcontact en zijn bedoeld voor stationair gebruik bv. naast een desktop.
Draagbaarheid: Er zijn HDD’s die passen in je binnenzak. Let wel: HDD’s bevatten bewegende onderdelen en zijn daarom gevoelig voor schokken, vooral in werkende modus. Wil je je HDD vaak meenemen, zoek er dan één die goed tegen schokken of valschade bestand is. Hiervoor betaal je wel een meerprijs.
Levensduur: Bij normaal gebruik gemiddeld vier tot vijf jaar. Op die leeftijd kan ze ouderdomskwaaltjes vertonen. De onderdelen kunnen immers maar zoveel keren ronddraaien voor er iets breekt. Een HDD kan nog langer meegaan, maar bij intensief of onvoorzichtig gebruik wordt de kans op slijtage of schade groter. Je merkt ruim op voorhand dat je schijf op haar einde loopt en zelfs dan kan je nog vaak bestanden recupereren.
Snelheid: Lees- en schrijfsnelheid van een degelijke schijf: 80-100 MB/s.
Prijs: HDD van 3,5" en 2 TB: € 70-300. HDD van 2,5" en 2 TB: € 60-200. Voor relatief weinig geld krijg je dus een aanzienlijke uitbreiding aan opslagcapaciteit.
Opslagcapaciteit: 480 GB - 4 TB
Gebruik: Als extern geheugen van je computer of voor back-ups. In haar draagbare vorm heeft de SSD, naast haar veel hogere snelheid, ook het grote voordeel van schokbestendigheid door de afwezigheid van bewegende delen. Externe SSD’s bestaan enkel in het compacte 2,5 inch-formaat.
Draagbaarheid: Een stuk lichter dan een HDD. Dat kan een voordeel betekenen als je ze vaak op zak hebt.
Levensduur: Bij het flashgeheugen van een SSD is slechts een beperkt aantal schrijfbewerkingen mogelijk. Een SSD waarvan je telkens statische bestanden leest zal dus langer meegaan dan eentje waarnaar je dagelijks je back-ups schrijft. In tegenstelling tot bij een HDD is de dood van een SSD plots en onherroepelijk. Ook voor opslag op lange termijn zijn SSD’s niet geschikt.
Snelheid: Bestandsoverdrachten gaan minstens 4 keer zo snel als met een klassieke externe harde schijf.
Prijs: De prijzen zijn ondertussen al wat democratischer. Maar nog steeds hoger dan gewone HDD’s.Een externe SSD van 500 GB vind je vanaf ongeveer € 65, één van 1 TB vanaf € 100 en één van 2 TB vanaf € 165.
Opslagcapaciteit: 16 GB - 1 TB
Gebruik: Als primair geheugen in je foto- of videocamera en als uitbreiding van het geheugen van je smartphone, tablet of computer.
Draagbaarheid: Ze bestaan in verschillende formaten, het ene al wat kleiner dan het andere. SD-kaarten zijn het meest courant. De kleinste variant, microSD, is nauwelijks zo groot als een vingernagel.
Levensduur: Net zoals andere dragers die gebruikmaken van flashgeheugen zijn ze beperkt in het aantal schrijfbewerkingen dat je ermee kan doen. Maak steeds back-ups van je geheugenkaarten om te vermijden dat je bv. kostbare foto’s verliest.
Snelheid: Er bestaan verschillende snelheidsklassen, afhankelijk van waarvoor je de kaart wilt gebruiken. Een 4K-videocamera heeft een snellere geheugenkaart nodig dan een eenvoudige fotocamera. De snelste geheugenkaarten zijn dubbel zo snel als een klassieke harde schijf.
Prijs: Afhankelijk van de capaciteit en snelheidsklasse. Een microSD-kaart van 128 GB vind je vanaf € 15.
Opslacapaciteit: 2 - 16 TB (particulier gebruik)
Gebruik: Een NAS (Network Attached Storage) of netwerkschijf gebruik je voor het opslaan en delen van gegevens tussen verschillende apparaten in je netwerk en met het internet. Het is een toestel vergelijkbaar met een kleine computer, dat altijd is ingeschakeld en via je router is verbonden met je thuisnetwerk.
Daardoor hebben alle toestellen in je netwerk toegang tot de inhoud van de NAS. Het grote voordeel is dat je automatische back-ups kunt instellen zonder dat je telkens een harde schijf aan je computer moet hangen. Bovendien is een NAS meer dan enkel een back-upmedium. Je kunt gedeelde mappen aanmaken om te delen met je familie of vrienden of geavanceerde gebruikers kunnen op hun NAS een VPN of wachtwoordmanager installeren
Bij een NAS koop je doorgaans een leeg “chassis” waarin je harde schijven (of SSD’s) kunt plaatsen. Je kiest zelf hoeveel slots (“bays”) je wilt, maar voor de gemiddelde gebruiker zijn één of twee voldoende. We raden aan om speciale NAS-schijven te gebruiken. Die zijn beter opgewassen tegen het zware werk.
Een NAS is een ideaal alternatief voor externe clouddiensten, met een aantal belangrijke voordelen: je houdt je gegevens in eigen beheer en behoudt dus zelf de controle. Dat is beter voor je privacy. Je bent evenmin onderhevig aan eventuele wijzigingen die de aanbieder doorvoert.
Draagbaarheid: Niet bedoeld om voortdurend mee op verplaatsing te nemen. Met een internetverbinding kan je wel vanop afstand toegang krijgen tot je bestanden.
Levensduur: De harde schijven van een NAS zijn speciaal gemaakt om gedurende lange tijd constant in gebruik te zijn. Statistisch gezien is er 50 % kans dat de schijven kapot gaan tussen de 4 en 6 jaar. Maar als alles goed gaat, moeten de schijven toch een tiental jaar meegaan.
Snelheid: De data-overdracht is zo snel als de ethernetverbinding waarmee je NAS is verbonden. In de praktijk 80 - 100 MB/s.
Prijs: Een NAS-behuizing voor één HDD vind je vanaf € 100. Kunnen er twee harde schijven in, dan variëren de prijzen tussen € 150 en € 500. Bij vier harde schijven betaal je gemiddeld € 300 tot € 600. De prijs van de harde schijven hangt natuurlijk af van hun opslagcapaciteit. Voor één NAS-schijf van 4 TB betaal je bijvoorbeeld € 120 à € 200.
Opslagcapaciteit: 2 GB - 20 TB
Gebruik: Je kunt je gegevens ook bewaren op een online opslagruimte (bv. Dropbox, OneDrive, Google Drive …). Zo kan je er van overal bij en loop je niet het risico dat je je drager onderweg kwijtspeelt. De enige voorwaarde is een (snelle) internetverbinding. Veelal kun je ook foto’s en muziek of andere bestanden delen met vrienden of oudere versies van de opgeslagen bestanden terugvinden (“versioning”). Je kunt bepaalde inhoud overigens ook publiek maken door een e-mail te sturen met daarin een link naar het bestand dat in de “cloud” is opgeslagen. In dat geval hoeven de bestemmelingen van je e-mail geen account te hebben om de bestanden te kunnen bekijken.
Draagbaarheid: Het gebrek aan fysieke drager maakt dat je enkel toegang nodig hebt tot het internet.
Levensduur: Afhankelijk van de aanbieder van de clouddienst. Als het bedrijf ophoudt te bestaan, dan verdwijnt je cloudopslag. Bewaar daarom ook zelf een of meerdere fysieke kopieën van je bestanden.
Snelheid: Bestanden uploaden kan lang duren. Dit is afhankelijk van je internetverbinding en vooral je uploadsnelheid. Bv.: 500 MB aan gegevens overzetten, duurt bij de traagste breedbandverbinding tot 4,5 uur, tegenover twee minuten bij de snelste verbinding.
Prijs: Sommige diensten bieden een beperkte hoeveelheid gratis opslag aan. Mogelijk is dat niet voldoende. Reken op € 20 per jaar om minimaal 100 GB op te slaan en vanaf € 100 per jaar voor 2 TB.
Welke dragers combineren?
Je gegevens op slechts één enkele plaats bewaren is zoals klimmen zonder touw: één misstap kan fataal zijn. Op hoe meer dragers je gegevens staan, hoe kleiner de kans dat je ze verliest. Uiteraard zijn er verschillende strategieën waarvoor je kunt kiezen. Wij bespreken er een aantal in verschillende prijscategorieën.
1. Enkel externe harde schijven of SSD’s

Hoe ga je te werk?
In dit scenario behoud je een kopie van je bestanden op de interne schijf van je computer. Dit kan enkel als je niet te veel bestanden hebt of als het interne geheugen van je computer groot genoeg is. Je maakt vervolgens regelmatige back-ups naar een eerste externe harde schijf of SSD. Van deze harde schijf maak je af en toe (bijvoorbeeld 1 keer per week of maand) een kopie naar een tweede externe harde schijf of SSD die je niet thuis bewaart, maar bijvoorbeeld bij vrienden of familie.
Wat kost het?
Twee externe harde schijven van 1 TB kosten je ongeveer € 130, van 2 TB ongeveer € 160. Twee externe SSD’s kan ook, maar die zijn vrij prijzig. Ongeveer € 220 voor twee exemplaren van elk 1 TB en ongeveer € 320 voor twee exemplaren van elk 2 TB.
Voor- en nadelen
De methode vraagt wat organisatie omdat je telkens de tweede harde schijf of SSD naar je huis moet meenemen en na de back-up weer elders naar toe moet brengen. Dit kan je ook al eens vergeten. Bovendien staan je gegevens wel veilig op verschillende schijven en locaties, maar toegang tot je bestanden vanop afstand heb je niet. De methode is wel makkelijk uit te voeren.
2. NAS en een externe harde schijf of SSD

Hoe ga je te werk?
Hier gebruik je een NAS als primaire locatie van je bestanden. Idealiter neem je een NAS met twee harde schijven, dan kun je die zo instellen dat de ene schijf een exacte kopie is van de andere (zogenaamde RAID 1-opstelling). Daarnaast maak je een extra kopie op een externe harde schijf of SSD die je elders bewaart.
Wat kost het?
Reken voor een NAS met twee slots voor harde schijven op € 200 à € 300 en dan nog eens minstens € 150 voor twee NAS-schijven van elk 2 TB. Dat is een comfortabele capaciteit voor veel gebruikers. Let wel: in RAID 1-opstelling (omdat de ene schijf de kopie is van de andere) heb je in totaal dan 2 TB opslag (geen 4 TB). En dan nog € 80 voor een externe harde schijf van bijvoorbeeld 2 TB. In totaal dus minimaal ongeveer € 450 als je al een behoorlijke opslagcapaciteit voorziet. Kies je een SSD als derde kopie, dan kom je duurder uit.
Voor- en nadelen
Vrij dure methode, maar met het grote voordeel dat je je bestanden bewaart op een eigen “cloud” met veel functionaliteit waarbij je bestanden vanaf eender welke locatie beschikbaar zijn. Een NAS is ook ideaal om systeemback-ups van je computer op te slaan. Met een extra externe harde schijf voorzie je ook een back-up voor als het met je NAS toch fout zou gaan.
3. Een NAS, pc of externe harde schijf en de cloud
Hoe ga je te werk?

In dit scenario gebruiken we de cloud als extra, externe back-up. Indien je de interne schijf van je computer als primaire opslaglocatie behoudt, maak je een eerste back-up op een externe harde schijf of SSD. Een tweede back-up bewaar je in de cloud.

Gebruik je een (2-bay) NAS waarbij beide schijven elkaars kopie zijn, dan is een back-up op een externe harde schijf of SSD niet per se nodig, enkel nog een back-up naar cloud. Bij het maken van cloud back-ups is het een mogelijkheid om enkel je belangrijkste bestanden te kopiëren. Zo kan je eventueel kiezen voor een kleiner en dus goedkoper abonnement.
Wat kost het?
Kies je voor opslag op je pc in combinatie met een externe harde schijf en een cloudabonnement dan ben je sowieso goedkoper af dan wanneer er een NAS in het spel komt. Voor het cloudgedeelte hangt de prijs sterk af van de online opslagcapaciteit die je nodig hebt: voor 100 GB vind je al abonnementen van € 20 à € 25 per jaar bij Google of Microsoft. Wil je zeker 2 TB online opslag, dan lopen de kosten snel op, bijvoorbeeld rond de € 100 per jaar bij Dropbox, Google of Apple of € 165 per jaar bij een back-updienst als Acronis.
4 simulaties voor een kost na 5 jaar:
- Externe HDD van 2 TB (€ 80) + cloudopslag voor enkel voornaamste documenten (100 GB, € 25/jaar) = € 205
- 2-bay NAS met schijven van 2 TB + cloudopslag van 100 GB (€ 25/jaar) = vanaf € 475
- Externe HDD van 2 TB (€ 80) + cloudopslag van 2 TB (€ 100/jaar) = € 580
- 2-bay NAS met schijven van 2 TB + cloudopslag van 2 TB (€ 100/jaar) = vanaf € 850
Voor- en nadelen
De cloud is een handige “off-site” back-up, het geeft je extra zekerheid dat je je bestanden nog hebt als je lokale dragers kapot of verloren gaan. De abonnementskosten maken het op termijn een dure oplossing, zeker als je veel data online wilt opslaan.
Aankooptips
- Denk toekomstgericht. Twijfel je bv. tussen een externe HDD van 1 of 2 TB, kies dan eerder voor 2 TB. Voor € 20-30 meer heb je een pak meer opslagruimte.
- Kies voor USB 3.0 of USB 3.1, ook als je computer nog maar enkel USB 2.0-aansluitingen heeft. Nieuwere USB-standaarden zijn ook compatibel met de oudere. De meeste huidige computers hebben wel al één of meerdere USB 3.0- aansluitingen. Je herkent ze op je computer aan de blauwe kleur of via de aanduiding “SS” (Superspeed).
- Let op voor te goedkope aanbiedingen online, bv. een USB-stick van 128 GB voor slechts € 5. De kans is groot dat de stick veel minder geheugen bevat en al onbruikbaar is na het overschrijden van slechts een paar GB.
- Kies een gegevensdrager met wachtwoordbeveiliging om te voorkomen dat je data voor andere toegankelijk zijn als de drager in verkeerde handen valt. Let op: vergeet zeker je wachtwoord niet, anders ben je alles kwijt. Ben je dan nog niet gerust, dan is een drager met gegevensencryptie een optie zodat je bestanden onzichtbaar zijn voor onbevoegden.
Voor Android kan je Google One gebruiken om een back-up van je apparaat te maken. Je kunt dan de online opslagruimte van Google gebruiken voor je back-ups. Die worden versleuteld met het wachtwoord van je Google-account.
De opslagruimte in je Google-account (“Google One”)
Belangrijk om weten: ieder Google-account heeft slechts 15 GB gratis opslagruimte en die wordt verdeeld over Gmail, Google Drive en Google Foto's. Heb je meer dan 15 GB aan gegevens en wil je die in je Google-account bewaren, dan moet je je opslagruimte uitbreiden via een betalend abonnement. Die beperkte gratis opslagcapaciteit is vooral van belang voor de back-up van je foto’s en video’s.
Sinds 1 juni 2021 tellen al je nieuwe foto’s en video’s waarvan je een back-up maakt in je Google-account mee voor je totale opslagruimte. Om ruimte te besparen kan je je foto’s en video’s opslaan in “opslagbesparing-kwaliteit”. Ze worden dan opgeslagen in iets lagere kwaliteit. Of je doet dit niet en slaat ze op in “oorspronkelijke kwaliteit”. Dan nemen ze uiteraard meer plaats in. Heb je maar weinig foto’s en video’s, dan is de kans groot dat je die zonder probleem in je Google-account kunt back-uppen.
Heb je veel foto’s en video’s, dan heb je de keuze: ofwel neem je een abonnement om ze online te kunnen back-uppen, ofwel sla je ze op een ander opslagmedium op zoals een externe harde schijf, externe SSD of NAS.
De back-up in je Google-account
De Google back-up bestaat uit:
- Je apps en app-gegevens
- Sms- en mms-berichten
- Gespreksgeschiedenis
- Apparaatinstellingen (wifi-wachtwoorden, scherminstellingen, …)
- Je foto’s en video’s – tenminste als je dat zo hebt ingesteld en je minder dan 15 GB aan foto’s en video’s hebt.
- Je Google-accountgegevens (agenda, contacten, …) – tenminste als je dit zo hebt ingesteld
Bij Android ben je voor de back-up van de belangrijkste gegevens en instellingen van je toestel aangewezen op een Google-account. Deze worden dus opgeslagen op de servers van Google. Eens ingesteld, gebeurt de back-up automatisch.
Je smartphone koppelen aan een Google-account doe je als volgt: Ga naar Instellingen > Accounts > Account toevoegen > Google > Log in met je Google-account.
Om de automatische back-upfunctie in te schakelen, tik je op Instellingen > Google > Back-up maken. De back-up kan je hier nu activeren door Back-up met Google One aan te zetten.
Je kunt nu zien hoeveel je al van je opslagruimte gebruikt hebt en de back-updetails bekijken. Wil je automatische back-ups van je foto’s en video’s naar je Google-acount instellen, tik dan op Foto’s en video’s en zet de schakelaar bij Back-up en synchronisatie aan. Zoniet laat je die uit staan.
Onder Google-accountgegevens in het vorige menu kan je kiezen welke Google gegevens je wilt back-uppen (je agenda, contacten, Gmail, …).
Het makkelijkst is dat je voor je agenda en contacten je Google-account gebruikt, dan maakt de reservekopie daar ook automatisch een back-up van (dat valt dan onder je Google-accountgegevens, zie boven). Zorg er wel voor dat al je contacten aan één account gelinkt zijn (nl. je Google-account) en vermijd dat ze verspreid zijn over verschillende van je accounts.
Wanneer je Google account géén back-up van je foto's en video's maakt, dan dien je dit apart in te stellen. Je hebt hierbij verschillende opties. Idealiter gebruik je een combinatie van meerdere dragers.
A. Op je computer
Android-toestellen worden door je computer vaak gezien als een USB-stick: je kan dus de bestanden vanaf je smartphone kopiëren naar de harde schijf van je computer.
- Verbind je toestel via USB met je pc.
- Via Windows Verkenner selecteer je de foto’s en video’s die je naar een map van jouw keuze wilt kopiëren. Die bevinden zich normaal in de DCIM-map.
Heb je een Mac dan is de werkwijze iets minder evident. Het gangbare programma iTunes werkt niet voor Android. Wel bestaan er programma’s met gelijkaardige functies, zoals Android File Transfer.
Vergeet zeker geen extra back-up te maken van de foto’s en video’s die je naar je computer hebt gekopieerd. Die maak je bijvoorbeeld op een externe harde schijf, externe SSD of NAS.
B. Op een externe drager
Maak na de back-up op je computer zeker een extra back-up op een externe harde schijf, externe SSD of NAS. Als de interne harde schijf of SSD van je pc kapot gaat, ben je anders al je gegevens kwijt. Handig om weten is dat een NAS – via een app op je smartphone – ook automatisch je foto’s en video’s kan back-uppen. Dat hoef je dan maar één keer in te stellen. Daarna worden je foto’s en video’s op geregelde tijdstippen naar de NAS geback-upt.
C. In de cloud
Daarvoor kan je Dropbox, OneDrive of een andere clouddienst gebruiken. De gratis opslag die je ter beschikking krijgt is meestal beperkt. Wil je 2 TB opslagruimte, dan betaal je gemiddeld € 100 à 150 per jaar.
De back-upfunctie ligt ietwat verscholen bij WhatsApp. Om je chatgeschiedenis te back-uppen, doe je het volgende:
- Open de app, tik rechtsboven op de drie puntjes en vervolgens op Instellingen.
- Ga naar Chats > Chat back-up.
- Kies Back-up maken. Er wordt een back-up gemaakt in de interne opslag van je toestel. Als je een Google Drive-account hebt, kan je ervoor kiezen om je chats ook daar op te laten slaan. Dit doe je door in hetzelfde menu te klikken op Back-up maken naar Google Drive en dan de frequentie te kiezen.
- De berichten op je computer opslaan, doe je opnieuw door je smartphone met je computer te verbinden. Je vindt de back-ups in de map Interne opslag > Android > media > com.whatsapp > WhatsApp > Backups.
Van een iPhone maak je een reservekopie op iCloud of op een computer. Het verschilt per methode welke gegevens wel of niet in de reservekopie zitten.
Bekijk de instructies om een reservekopie te maken:
1. “De kans dat ik mijn bestanden verlies is klein”
Je bestanden worden bedreigd door heel wat kleine en grote rampen (een defecte harde schijf, malware, diefstal, brand, waterschade of domweg je laptop laten vallen). De kans dat je daarvan het slachtoffer wordt is misschien niet erg groot, maar de potentiële impact is wel enorm.
Een goede back-upstrategie is je verzekering tegen het verlies van onvervangbare foto’s, video’s en documenten.
2. “Als ik een kopie van mijn belangrijkste bestanden in de cloud bewaar, zit ik safe”
Dat is een goed begin, maar de cloud is minder “safe” dan je denkt. Malware, hackers, een probleem bij de clouddienst of buitengesloten worden uit je account volstaan om je bestanden in rook te doen opgaan. Leg nooit al je eieren in één korf.
3. “Om de twee maanden een back-up maken is ruim voldoende”
Het is onwaarschijnlijk dat je zo weinig digitale bestanden produceert (denk niet alleen aan werkdocumenten, maar ook aan foto’s, video’s …) dat een back-upfrequentie van twee maanden een goed idee is.Bij het bepalen van je back-upfrequentie moet je je afvragen hoeveel gegevens je zou verliezen als je je bestanden net voor de volgende back-up zou kwijtraken.
4. “Back-uppen kost onnodig veel tijd en moeite”
Back-uppen vergt organisatie, maar eens die er is, wordt het een deel van je routine en kost het niet zoveel moeite. De tijd die je eraan besteedt kan je tot een minimum beperken door je back-ups zoveel mogelijk te automatiseren, op die manier riskeer je ook niet dat je vergeet ze te maken.Vergeleken met de potentiële gevolgen van dataverlies is het maken van back-ups hoe dan ook maar een kleine moeite.
5. “Ik bewaar mijn bestanden niet op mijn computer maar op een externe harde schijf, dat is veiliger”
Probeer er in je backup-strategie steeds voor te zorgen dat je een antwoord hebt op de volgende situaties:
- Er gebeurt iets met je eerste drager, bv. je computer waardoor er bestanden verloren gaan.
- Er gebeurt iets met de externe harde schijf waarop je je reservekopie had gemaakt.
- Er gebeurt iets met zowel je eerste als tweede kopie (bv. in een gebeurtenis waarbij beide dragers worden beschadigd of gestolen).
Als je je bestanden enkel op een externe harde schijf bewaart, dan beschik je slechts over één kopie en is er dus geen back-up van je bestanden. Probeer steeds over minstens twee kopieën van je bestanden te beschikken, en idealiter zelfs drie. Zorg ervoor dat die laatste zich nooit op dezelfde geografische locatie bevindt als de andere twee (bv. een harde schijf die je op kantoor bewaart of een kopie in de cloud).