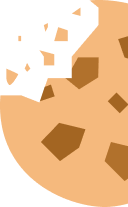Beveilig je computer en gegevens met onze uitgebreide gids

1. Veilig browsen om je computer en gegevens te beschermen
Gebruik een antivirus om infecties te voorkomen

Een goede antivirus is essentieel
Een goed werkend antivirusprogramma is essentieel om veilig te kunnen surfen. Niet alleen verhindert een antivirus dat je malware downloadt, installeert en uitvoert op je computer. De software helpt ook voorkomen dat je schadelijke links opent, geïnfecteerde websites bezoekt of phishing-links opent.
Ben je op zoek naar de beste antivirus voor jouw computer, dan kan onze vergelijker van antivirussoftware zeker helpen.
Nog een tip: is er een extensie (plug-in) beschikbaar van je antivirus, voeg deze dan toe aan je webbrowser. Zo’n extensie, bijvoorbeeld Avast Online Security & Privacy, verzorgt een deel van de beveiliging, bijvoorbeeld phishingsites blokkeren. Let wel, niet elke antivirus heeft een plug-in voor elke browser.
Geen enkele antivirus is perfect
Een antivirusprogramma doet niet al het werk in jouw plaats. Gebruik ook altijd zelf je gezond verstand tijdens het surfen. Vraag jezelf onder meer af: Moet ik echt mijn persoonlijke gegevens invoeren op deze website? Moet ik echt op deze link klikken? Zou dat bedrijf, die bank of overheidsinstelling echt contact met mij opnemen via e-mail of een bericht?
Als je twijfelt, negeer dan de link in de sms, het WhatsApp-bericht of de e-mail. Het kan phishing zijn of de link kan verwijzen naar een website met een schadelijke payload. Dat is malware die bijvoorbeeld gegevens kan stelen. Surf altijd rechtstreeks via je browser naar de officiële website.
Zet veilig browsen (“Safe browsing”) aan
De meeste browsers hebben extra veiligheidsmaatregelen ingebouwd. In het populaire Google Chrome heet dit bijvoorbeeld “Safe Browsing”. De functie biedt een zeer welkome bescherming tegen phishing. Normaal gesproken is ze standaard ingeschakeld. Je kunt dit controleren in de beveiligingsinstellingen in Chrome: chrome://settings/security.
Je hebt in die instellingen ook de optie om in Google Chrome opgeslagen accounts en wachtwoorden te controleren op mogelijke datalekken. Doe de check en verander meteen je wachtwoorden als ze betrokken blijken bij een datalek. In principe raden we wel af om je wachtwoorden op te slaan in je browser. In de plaats daarvan is het veiliger om een wachtwoordmanager te gebruiken.
Gebruik een beveiligde verbinding (HTTPS) en een adblocker

Voer enkel gevoelige gegevens in op websites met HTTPS
HTTPS staat voor "Hyper Text Transfer Protocol Secure". Dit betekent dat het verkeer tussen je browser en de server van de website is versleuteld. Kijk naar de URL in de adresbalk van je browser: die moet beginnen met HTTPS . Er staat dan een slotje naast.
Dit is zeer belangrijk wanneer je gevoelige gegevens invoert zoals logingegevens, betaalkaartgegevens of andere gevoelige persoonlijke gegevens zoals naam, leeftijd of adres … Niet-versleuteld verkeer (HTTP) is gemakkelijk te lezen wanneer het wordt onderschept.
Wees karig met de gegevens die je deelt op een website
Ook al is HTTPS erg moeilijk te ontcijferen, het kan toch gebeuren. De server van een website kan gehackt worden of er kan een datalek ontstaan.
Weet ook: dat een website HTTPS gebruikt, is geen garantie dat de partij achter de website betrouwbaar is. Ook kwaadwillenden kunnen websites met HTTPS opzetten.
Gebruik een adblocker
Een adblocker zal in geen geval een goed werkende antivirus vervangen, maar je kunt een adblocker wel aanvullend gebruiken om malafide reclame op websites te blokkeren. Dergelijke reclame bevat links naar onbetrouwbare websites of probeert je malware te doen installeren.
Controleer je privacy-instellingen op sociale media: wat deel je met wie?
Op sociale media zoals Facebook of Instagram kun je zelf bepalen welke inhoud voor wie zichtbaar is. Deze gegevens worden dagelijks door cybercriminelen geschraapt en doorverkocht. Er zijn in het verleden al lekken geweest.
Deel dus zo weinig mogelijk persoonlijke gegevens openbaar op je profiel en deel zeker geen contactgegevens zoals je telefoonnummer of e-mailadres op sociale media. De combinatie van je naam met je telefoonnummer maakt je bijvoorbeeld een doelwit voor smishing-pogingen (phishing via sms).
Update je besturingssysteem en software

Installeer updates in Windows en macOS
Gebruik je nog steeds Windows 7 of 8.1, dan raden we ten zeerste aan om over te stappen naar Windows 10 of 11.
Zo houd je Windows of macOS up-to-date:
- Windows 10: Updates worden normaal gezien automatisch geïnstalleerd. Je kunt dit hier controleren: Start > Instellingen > Windows Update > Update & Beveiliging > Windows Update
- Windows 11: Updates worden normaal gezien automatisch geïnstalleerd. Je kunt dit hier controleren: Start > Instellingen > Windows Update
- macOS: Je krijgt normaal een melding bij beschikbare updates. Probeer de installatie niet te lang uit te stellen. Je kunt updates altijd installeren via Apple menu > Systeeminstellingen > Algemeen > Software Update.
Houd je programma’s en apps up-to-date
- Windows: Software die je via de Microsoft Store hebt geïnstalleerd kun je in de Microsoft Store updaten. Klik er op en dan op Updates ophalen. Via App-instellingen kun je je apps ook automatisch laten bijwerken.

- macOS: Software die je via de App Store hebt geïnstalleerd kun je meestal makkelijk bijwerken. Open de App Store en ga naar het menu Updates. Klik op Update voor de app die je wilt updaten.
- Webbrowser: deze zou automatisch moeten updaten. Je kunt dit altijd controleren via de instellingen. In Chrome klik je bijvoorbeeld uiterst rechts op het menu (drie verticale puntjes) > Help > over Google Chrome.
- Antivirusprogramma: een antivirus op je pc wordt vaak automatisch geüpdatet. Veel antivirusprogramma’s hebben ook een update checker: ze melden dan wanneer het tijd is om programma’s op je computer bij te werken.
2. Het belang van sterke wachtwoorden en tweefactorauthenticatie (2FA)
Gebruik een sterk, uniek wachtwoord voor elk account

Gebruik telkens een verschillend wachtwoord
Zeker voor accounts met gevoelige informatie, zoals accounts waaraan je bankkaart is gekoppeld of waarop je loonfiches worden bewaard, moet je steeds een nieuw en uniek wachtwoord gebruiken.
Daarnaast is het ook zeer belangrijk om een sterk wachtwoord te hebben voor je e-mailadres. Als hackers je e-mailwachtwoord kennen, kunnen ze namelijk heel makkelijk toegang krijgen tot al je andere accounts door simpelweg je wachtwoord te resetten.
Maak het wachtwoord zo lang en complex mogelijk
Hoe langer, hoe beter. Gebruik je een wachtwoord met alle soorten tekens van 8 karakters lang, dan duurt het ongeveer 39 minuten voor een hacker om het te achterhalen. Verleng je datzelfde exemplaar tot 12 tekens, dan duurt het ongeveer 3 000 jaar. Ga dus steeds voor minstens 12 tekens en gebruik grote en kleine letters, cijfers en symbolen. Voeg de cijfers toe in het midden.
Recycleer geen oude wachtwoorden
Als je wachtwoord al eens werd geraden of gehackt, staat het ergens online in databases en is het beschikbaar voor hackers. Probeer je oud wachtwoord niet een klein beetje te veranderen door een paar wijzigingen toe te voegen, maar ga voor een volledig nieuw wachtwoord.
Bedenk een wachtwoordzin
Bedenk een wachtwoordzin voor je wachtwoord en maak die bij voorkeur zo lang mogelijk. Zorg ervoor dat er kleine en grote letters, leestekens en cijfers in staan. Gebruik een zelfgemaakte zin en geen bekende quote of liedjestekst, want dit maakt het weer makkelijker om te raden. Een voorbeeld van zo’n zin kan zijn “In België woon ik al 3 jaar (en 2 maanden).”.
Vind je een wachtwoordzin te lang om telkens in te geven, dan kan je elke eerste letter gebruiken en zo op een creatieve manier een sterk maar makkelijk te onthouden wachtwoord maken. De bovenstaande zin wordt dan bijvoorbeeld “IBwia3j(&2m).”
Deel je wachtwoorden niet
Geef je wachtwoorden nooit door aan andere mensen. Zeker niet via het internet, want dan riskeren ze voor altijd online te staan. Bewaar ze bovendien niet op een plek die voor iemand met kwade bedoelingen vanzelfsprekend is, zoals in je portefeuille of in de buurt van je computer.
Website gehackt? Verander je wachtwoorden
Werd een website waarbij je vaak inlogt gehackt? Verander je wachtwoorden. Op de website haveibeenpwned.com kun je je e-mailadres ingeven om te zien of hieraan een account gekoppeld is dat ooit werd gehackt. Indien dit het geval is, beschouw dan het wachtwoord voor dit gehackte account als publiekelijk beschikbaar en dus onveilig. Verander het dan zo snel mogelijk voor alle accounts waarbij je ditzelfde wachtwoord gebruikt.
Levert je e-mailadres geen resultaten op, maar twijfel je toch of heb je vermoedens dat je wachtwoord werd gekraakt? Verander het dan. Beter nu een paar minuten werk, dan later veel spijt.
Laat je helpen door een wachtwoordmanager
Dat is een digitale kluis waarin je je wachtwoorden veilig worden bewaard. Je installeert een wachtwoordmanager als programma op je computer (of als app op je smartphone). Vaak bestaat er ook een extensie die je kan installeren in je browser. Onze vergelijker kan helpen de beste wachtwoordmanager te vinden.
Stel tweefactorauthenticatie (2FA) in voor extra veiligheid

Wat is tweefactorauthenticatie of tweestapsverificatie?
Als je aan een website wilt bewijzen dat jij het effectief bent en geen hacker, dan kan je dit doen via één of meerdere factoren. In de cyberveiligheid worden er doorgaans drie soorten factoren onderscheiden waarmee websites je identiteit verifiëren:
- Iets dat je weet. Een wachtwoord of pincode die enkel jij kent.
- Iets dat je hebt. Vaak wordt een app of sms gebruikt die een code genereert die gekoppeld is aan je smartphone of simkaart, die in principe enkel jij hebt. Ook de bankkaart in je portefeuille is een voorbeeld van deze factor.
- Iets dat je bent. Denk aan een vingerafdrukscan of gezichtsherkenning op je smartphone.
Tot een aantal jaar geleden werd meestal enkel de eerste factor gebruikt. Maar door de stijging in online oplichterij, waaronder phishing, is 2FA op veel plaatsen de nieuwe standaard geworden. Vanaf het moment dat je twee van de drie factoren moet gebruiken om je identiteit te bewijzen, is er sprake van 2FA. Meestal gaat het over de eerste twee factoren.
Waarom is 2FA belangrijk?
Hackers kunnen moeilijker je account binnendringen als je 2FA hebt ingeschakeld. Gebruik je geen 2FA, dan hebben ze genoeg aan je wachtwoord. Met 2FA ingeschakeld, kunnen ze niet binnen in je account, zelfs niet als ze je wachtwoord hebben gestolen. Je creëert met 2FA dus een extra beschermlaag tegen oplichters, waardoor die zich eerder zullen richten op accounts waar geen 2FA is ingeschakeld.
Kies ik voor een 2FA-app of sms?
Wil je de tweede factor gebruiken, dan geven websites je vaak twee opties om een code te ontvangen: via een tweefactorauthenticatie-app of via het krijgen van een sms. Het is aangeraden voor de eerste optie te gaan, aangezien een sms iets makkelijker te onderscheppen is dan de code die je ontvangt via de applicatie. Je vindt een 2FA-app zoals Google Authenticator of Microsoft Authenticator gewoon in de App Store of Play Store.
Terug naar boven3. De toegang tot je computer beveiligen

Zo beveilig je de toegang tot je Windows-computer
Microsoft biedt verschillende mogelijkheden om de toegang tot Windows en je Microsoft-account te beveiligen. We overlopen de voornaamste.
Stel een veilige aanmeldingsmethode in
Windows kent verschillende toegangsopties. Inloggen kan met een wachtwoord, pincode, vingerafdruk, gezichtsherkenning of een fysieke beveiligingssleutel.
Ga op je Windows-computer naar Start > Instellingen > Accounts > Aanmeldingsopties om een van volgende methodes in te stellen.

- Wachtwoord: De bekendste toegangsoptie van Windows. Wie een nieuwe Windows-computer in gebruik neemt, krijgt het verzoek een Microsoft gebruikersnaam en wachtwoord in te stellen. Dit gebruik je ook op in te loggen op je Microsoft-account. Stel uiteraard een sterk wachtwoord in.
- Pincode: Niet minder veilig dan een wachtwoord. Ze staat namelijk op de hardwarechip op je computer. Je kunt er alleen op je computer mee inloggen, niet op je Microsoft-account.
- Vingerafdruk: Vooral betere toestellen hebben een vingerafdruksensor. Dan kan je snel inloggen door één van je vingers kort op de sensor te houden.
- Gezichtsherkenning (Windows Hello): Sommige pc’s ondersteunen ook gezichtsherkenning. Van zodra de camera van je pc je herkent, wordt je automatisch ingelogd.
- Fysieke beveiligingssleutel: Dat is een USB-stick waarop je aanmeldgegevens staan. De Yubikey is een populair model. Wil je je aanmelden op je pc, dan steek je de USB-stick in je pc en druk je op een knopje. Die stuurt een authenticatiecode naar je pc zodat je wordt ingelogd.
Stel een herstelmailadres en -telefoonnummer in
Die heb je nodig mocht je het wachtwoord van je Microsoft-account (of pincode) niet meer weten.
- Ga naar account.microsoft.com en log in.
- Ga naar het tabblad Beveiliging > Geavanceerde beveiligingsopties en check of er onder Manieren om te bewijzen wie u bent een tweede mailadres en een telefoonnummer staat. Is dat niet het geval, dan kun je die toevoegen onder Een methode voor aanmelden of verifiëren kiezen.
Activeer tweestapsverificatie (2FA)
Windows Hello of niet, als je een Microsoft-account hebt, heb je nog steeds je wachtwoord nodig om online in te loggen op account.microsoft.com. Als anderen dat in handen krijgen, hebben ze toegang tot je e-mail en je OneDrive-bestanden. Stel daarom ook altijd een extra controle in voor het aanmelden. De veiligste manier om dat te doen is met een authenticatie- app op je telefoon.
- Ga naar account.microsoft.com en log in.
- Ga naar tabblad Beveiliging > Geavanceerde beveiligingsopties. Scrol naar beneden en klik onder Verificatie in twee stappen op Inschakelen. Klik op Volgende.

- Nu wordt je gevraagd om op je smartphone de app Microsoft Authenticator te installeren. Als je nog geen authenticator-app hebt op je smartphone, download die dan (of een andere).
- Gebruik je de Microsoft Authenticator- app, tik dan op het +-teken > Persoonlijk account > Aanmelden met Microsoft. Voer je gebruikersnaam en wachtwoord in van je Microsoft-account. Als extra controle kan er nog gevraagd worden een code in te voeren die je via sms of e-mail krijgt.
- Zie je op het scherm een herstelcode, schrijf die dan op. Die heb je nodig om toegang te krijgen tot je account mocht je ooit de toegang tot je telefoon kwijtraken. Zie je die niet of ben je hem kwijt? Maak dan een nieuwe herstelcode aan via account.microsoft.com > Beveiliging > Geavanceerde beveiligingsopties.
- Vanaf nu krijg je, als je je aanmeldt bij je Microsoft-account met een wachtwoord (zowel vanaf een onbekende pc als online), een melding dat je de authenticator-app op je smartphone nodig hebt. Op je smartphone open je die app en tik je op Goedkeuren of vul je de cijfercode in die op het scherm staat.
- Als je geen zin hebt om elke keer je smartphone bij de hand te moeten om te bewijzen dat jij het bent, dan kan je bij het inloggen aangeven dat je dit apparaat vertrouwt. Alleen bij inloggen vanaf een onbekend apparaat krijg je dan nog de extra controle.
Zo beveilig je de toegang tot je MacBook
Om misbruik te voorkomen neem je best verschillende maatregelen om je MacBook en Apple ID te beveiligen.
Stel een veilige aanmeldingsmethode in
MacOS kent verschillende toegangsopties. Inloggen kan met een wachtwoord, vingerafdruk of een fysieke beveiligingssleutel.
- Wachtwoord: Om de toegang tot je Mac te beveiligen. Dit doe je door bij Systeemvoorkeuren > Gebruikers en groepen je eigen naam te selecteren en aan de rechterkant je wachtwoord in te stellen. Zorg er verder voor dat je een wachtwoord moet invoeren als je de Mac uit de schermbeveiliging wilt halen. Dit doe je door bij Systeemvoorkeuren > Beveiliging en privacy op het tabblad Algemeen te klikken en een vinkje te zetten voor Vraag om wachtwoord na start van sluimerstand of schermbeveiliging.

- Vingerafdruk (Touch ID): Als je Mac of Magic Keyboard Touch ID heeft, kun je hiermee je Mac ontgrendelen. De sensor bevindt zich dan rechtsboven op het toetsenbord.
1. Ga naar Systeemvoorkeuren > Touch ID en wachtwoord.
2. Klik op Voeg vingerafdruk toe en voer je wachtwoord in.
3. Kies waarvoor je Touch ID wilt gebruiken.
- Fysieke beveiligingssleutel: Apple ondersteunt het inloggen via een beveiligingssleutel vanaf macOS Ventura 13.2. Een beveiligingssleutel is een klein apparaatje in de vorm van een USB-stick waarmee je je identiteit optioneel extra kunt laten verifiëren. De Yubikey is een populair model.
Log niet automatisch in op je accounts
Het is ook aan te raden om je Mac niet automatisch te laten inloggen op één van de accounts. Klik bij Gebruikers en groepen op Inlogopties en kies bij Automatisch inloggen de optie Uit.
Activeer FileVault
FileVault is een extra optie van Apple om gegevens op de harde schijf te beveiligen. Hiermee wordt alle inhoud automatisch gecodeerd zodat niemand zonder wachtwoord aan je bestanden kan. FileVault inschakelen doe je via Systeemvoorkeuren > Beveiliging en privacy. Tik op het tabblad FileVault en selecteer Schakel FileVault in.
Eventueel moet je nog op het hangslot onderaan klikken, zodat je de instellingen mag bewerken. Bewaar ook de opgegeven herstelcode want deze heb je nodig om bij je gegevens te komen. De FileVault-herstelcode kan je ook gebruiken wanneer je je inlogwachtwoord zou vergeten zijn en je een nieuw wachtwoord wilt instellen.
Activeer tweestapsverificatie (of twee-factor-authenticatie) voor je Apple ID
Kies in het Apple-menu Systeemvoorkeuren en klik vervolgens op je naam of op Apple ID. Klik op Wachtwoord en beveiliging en zet Twee-factor-authenticatie aan. Volg de instructies op het scherm.
Maak een herstelmailadres aan
Je kunt alleen een herstelmailadres aanmaken als je geen tweestapsverificatie hebt ingesteld.
Als je dat wel hebt gedaan, maak je al gebruik van een soort herstelmailadres (Apple noemt dat dan een “mailadres voor meldingen”).
- Log in bij appleid.apple.com en kies Login en beveiliging.
- Selecteer Herstel-e-mailadres. Mogelijk wordt jou gevraagd om één of meer beveiligingsvragen te beantwoorden of je Apple ID-wachtwoord in te voeren.
- Selecteer Voeg een e-mailadres toe, voer je herstelmailadres in en selecteer vervolgens Bewaar wijzigingen. Apple stuurt een verificatie naar dat adres.
- Voer de verificatiecode in en klik op Ga door.
Beheer je opties voor accountherstel
Als je je wachtwoord van je Mac bent vergeten, heb je een aantal opties om je gegevens te herstellen. Ga naar Systeemvoorkeuren > klik op je naam of Apple ID > Wachtwoord en beveiliging > Accountherstel om de opties te bekijken. Hier kan je bijvoorbeeld een herstelcode laten genereren.
Terug naar boven4. Een USB-stick, externe harde schijf of SSD beveiligen
Neem je je externe harde schijf, externe SSD of USB-stick vaak mee, dan kan je deze maar beter met een wachtwoord beveiligen. En nog beter: alle gegevens die erop staan versleutelen (encrypteren). We tonen hoe je te werk gaat.
Welke versleuteling (encryptie) bestaat er?
Softwarematige versleuteling: Bij dit type gebeurt de versleuteling door een programma op je pc. Via dat programma stel je een wachtwoord in, het programma versleutelt de bestanden en stuurt ze dan naar een externe drager zoals een externe HDD, externe SSD of USB-stick. Zonder wachtwoord zijn de bestanden niet toegankelijk. Voorbeelden van dergelijke software zijn Bitlocker en VeraCrypt.
Hardwarematige versleuteling: Bij dit type gebeurt de versleuteling niet door een programma op je pc, maar door een specifieke chip op de USB-stick, externe HDD of SSD zelf. Dat is veiliger omdat de versleuteling sowieso de externe drager in zijn geheel omvat en bovendien genereert zo’n chip een unieke encryptiesleutel die onmogelijk te achterhalen is. Ook hier ga je als gebruiker een wachtwoord instellen, maar via het wachtwoord geef je gewoon het commando aan de chip om zijn werk te doen.

Een voorbeeld van een USB-stick met hardware-encryptie.
Windows: een USB-stick, HDD of SSD versleutelen via Bitlocker
Heb je Windows 10 of 11 Pro, Enterprise of Education, dan gebruik je best de ingebouwde tool van Microsoft, namelijk BitLocker. Daarmee kan je heel makkelijk een wachtwoord toevoegen aan je externe drager en de inhoud ervan versleutelen. Dat doe je zo:
- Ga naar Instellingen > Privacy en beveiliging > Apparaatversleuteling > BitLocker-stationsversleuteling.
- Zorg dat de externe drager aangesloten is. Zie je bij Verwisselbare stations - BitLocker To Go de drager staan, kies dan BitLocker inschakelen.
- Selecteer Een wachtwoord gebruiken om het station te ontgrendelen en stel een sterk en uniek wachtwoord in.

- Windows voorziet de mogelijkheid om een BitLocker-herstelsleutel op te slaan die je kunt gebruiken wanneer je je wachtwoord zou vergeten. Je kunt die opslaan in je Microsoft-account, in een bestand op je pc of je kunt de sleutel afdrukken.
- Kies of je enkel de gebruikte schijfruimte of de volledige schijf wilt versleutelen.
- Kies ten slotte welke versleutelingsmodus je wilt gebruiken: gebruik je de externe drager enkel op Windows 10-apparaten of nieuwer, kies dan Nieuwe versleutelingsmodus. Ga je de drager ook op oudere versies van Windows gebruiken, kies dan Compatibele modus.
- Selecteer Versleutelen starten.
Windows: een USB-stick, HDD of SSD versleutelen via Veracrypt
Velen hebben echter een Home-editie van Windows en die beschikt niet over BitLocker. Werk je bijvoorbeeld met Windows 10 Home, dan ben je aangewezen op een extern programma. Je kunt hiervoor een programma als VeraCrypt gebruiken. Je vindt hier het stappenplan voor een USB-stick, maar de werkwijze is dezelfde voor een externe HDD of SSD.
MacOS: een USB-stick, HDD of SSD versleutelen via een ingebouwde tool
Mac-gebruikers kunnen met behulp van een ingebouwde tool de toegang tot een externe drager beveiligen. Gebruik je liever externe software, dan is VeraCrypt een mogelijke optie (zie Windows).
Bij het instellen van een wachtwoord zal MacOS de gegevensdrager wel eerst formatteren (en de gegevens dus wissen), maak daarom vooraf een back-up zodat je de gegevens nadien kunt terugzetten of stel de beveiliging in voordat je gegevens op de drager plaatst. We gebruiken een externe harde schijf als voorbeeld.
- Open Schijfhulpprogramma en kies in de linkerkolom de schijf die je wilt beveiligen.
- Klik bovenaan het venster op Wis. Je kunt het station nu een nieuwe naam geven en je moet ook een Indeling en Structuur selecteren. Bij Indeling kies je GUID-partitie-indeling, bij Structuur kies je een versleutelde bestandssysteemstructuur zoals APFS (versleuteld) of Mac OS Uitgebreid (journaled, versleuteld).
- Geef een wachtwoord in en bevestig via Kies. Klik vervolgens op Wis. MacOS zal de gegevensdrager nu formatteren en versleutelen.
Een USB-stick, HDD of SSD met hardwarematige versleuteling
Bij hardwarematige versleuteling moet je geen programma op je pc installeren om een externe drager (USB-stick, SSD, HDD…) te beveiligen. De beveiliging is namelijk ingebouwd in de drager zelf. Een specifieke chip zorgt voor de versleuteling. Wel moet je aan de drager nog te kennen geven dat je je bestanden wilt versleutelen of ontsleutelen. Dat doe je via een wachtwoord of pincode.
- Bij sommige dragers opent een programma (zonder dat je dat hoeft te installeren) van zodra je de externe drager aansluit. Via de interface kan je dan je wachtwoord of pincode invoeren.
- Andere dragers hebben een fysiek toetsenbord op de drager zelf. Je moet je wachtwoord of pincode dan via de toetsen op de drager invoeren.
Wil je een USB-stick met hardware-encryptie kopen? Daarvan hebben we 10 exemplaren van 128 GB getest. Ontdek hier welke USB-sticks we aanraden.
Terug naar boven5. Je wifinetwerk beveiligen
Waarom moet ik mijn wifinetwerk beveiligen?
Geraakt een kwaadwillende op je thuisnetwerk, dan kan hij proberen toestellen die ermee verbonden zijn te infecteren en toegang te krijgen tot bijvoorbeeld je computerbestanden of zelfs bijvoorbeeld beeldmateriaal in het geval van een IP-camera. Zorg dus voor een zo goed mogelijke beveiliging van je thuisnetwerk.
Hoe beveilig ik mijn wifinetwerk?
Met onze 10 handige tips om je thuisnetwerk te beveiligen voorkom je dat anderen misbruik maken van je internetverbinding of toegang kunnen krijgen tot gedeelde bestanden, printers, pc’s en andere apparaten.
Terug naar boven