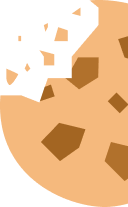Tips voor een betere beveiliging van je thuisnetwerk
Je (modem)router is de toegangspoort tot je thuisnetwerk. Helaas is niet elke router standaard het best beveiligd. Reden te meer om zelf de controle in handen te nemen. Gebruik deze tien simpele tips om je thuisnetwerk zo goed mogelijk te beveiligen.

10 tips om je thuisnetwerk te beschermen
Om de veiligheid van je modem router te verbeteren, moet je eerst weten hoe je de instellingen kunt raadplegen. Eens je dat weet, kun je verder met de volgende stappen. Dit zijn onze 10 tips om je thuisnetwerk beter te beschermen:
1. Verander het standaardwachtwoord van je router
Soms wordt je bij het eerste aanmelden in de webinterface van je router gevraagd om het wachtwoord te wijzigen, maar doe het ook als je daartoe niet wordt aangespoord. Het wachtwoord staat immers niet alleen op een sticker op je router, maar vaak is het hetzelfde voor alle producten van hetzelfde type en eender wie kan het dan online terugvinden met een eenvoudige zoekopdracht.
“Admin” en “password” zijn voorbeelden van zwakke standaardwachtwoorden, die helaas nog vaak voor routers worden gebruikt. Zorg ervoor dat je een ander, sterk wachtwoord creëert dat verschilt van je wifiwachtwoord.
2. Ga voor een complex en uniek wifiwachtwoord
Bij sommige routers is het standaard wifiwachtwoord te kort of niet complex genoeg. Maar ook als het al lang en complex is, wil je het misschien veranderen naar een eigen wachtwoord. Al is het maar om te vermijden dat je halsbrekende toeren moet uithalen om het ondersteboven van een sticker op je router af te lezen, telkens als een van je gasten erom vraagt.
Wat je reden ook is, het is erg belangrijk dat je zelfgekozen wachtwoord niet zwakker is dan het standaardwachtwoord. Een willekeurige zin is daarom een goed idee, maar let op voor de valkuilen: een langer wachtwoord is enkel veiliger als het ook voldoende onvoorspelbaar is. Bestaande zinnen zoals spreekwoorden, songteksten, titels enzovoort vallen dus al meteen af en worden haast even snel gekraakt als “123456”.
Je komt dus maar beter creatief uit de hoek met een volledig zelfgemaakte zin die lang is én cijfers en speciale (lees)tekens bevat voor extra sterkte. Als je router op twee frequenties (2,4 GHz en 5 GHz) uitzendt, denk er dan aan om het wifiwachtwoord van beide netwerken aan te passen. De frequenties kun je nagaan in de instellingen van je router. Meer tips voor sterke wachtwoorden lees je hier.
3. Wijzig de naam van je wifinetwerk
Je wijzigt best ook de standaard SSID van je wifinetwerk. Vaak bestaat die uit de merknaam van je router of de naam van je provider, gevolgd door een alfanumerieke code.
Het WPA2-encryptiealgoritme waarmee je wifiverbinding wordt beveiligd gebruikt de SSID samen met je wifiwachtwoord om je verbinding te versleutelen. Er bestaan lange lijsten met combinaties van veel voorkomende SSID’s en hun mogelijke wachtwoorden, die het hackers gemakkelijker maken om toegang te krijgen.
Je bedenkt dus maar beter een originele nieuwe naam voor je wifinetwerk. Vermijd alvast om er je (familie)naam, adres of andere informatie in te verwerken. Pas ook hier de SSID van zowel het 2,4 Ghz- als het 5 GHz-netwerk aan, als je router op beide frequenties uitzendt.
4. Zet UPnP uit
Stel dat je een toestel uit je thuisnetwerk, bijvoorbeeld een beveiligingscamera, wilt kunnen bereiken als je niet thuis bent. Opdat dit zou werken moet er op je router een “poort” openstaan die een dergelijke toegang vanaf het internet mogelijk maakt. UPnP ("Universal Plug and Play") is een functie die vaak beschikbaar is op netwerkapparaten en die ervoor zorgt dat er op je router een poort wordt “geopend” zonder dat je dat zelf moet configureren. Is dan bijvoorbeeld UPnP op je camera én je router actief, dan heb je rechtstreeks toegang tot je camera van buiten je netwerk.
De functie is dus handig omdat je zelf geen instellingen moet aanpassen, maar het vormt tegelijk een onnodig veiligheidsrisico. Die open poorten kunnen immers door hackers worden misbruikt om in je netwerk binnen te geraken. Om die reden laten bepaalde fabrikanten geen rechtstreekse toegang meer toe, maar geven ze je toegang via een online platform (via de cloud).
Controleer of UPnP voor jouw netwerktoestellen beschikbaar is (via hun webinterface) en schakel de functie uit indien ze actief staat. Doe dit zowel voor je router als je andere netwerkapparaten. Let wel: uitschakelen is niet altijd mogelijk en sommige routers hebben UPnP standaard actief, zonder de mogelijkheid te bieden om de functie uit te schakelen.
5. Schakel bediening vanop afstand uit
Sommige routers laten je toe om het instellingenmenu vanop afstand te bedienen ("remote access"). Dat is potentieel gevaarlijk omdat anderen zichzelf toegang kunnen geven tot jouw router en zo kunnen binnendringen in je thuisnetwerk en de ermee verbonden apparaten, of zelfs je internetverkeer afluisteren.
Wil je de functie wel gebruiken? Kies dan een sterk wachtwoord voor de webinterface van je router.
6. Schakel WPS uit
WPS ("Wi-Fi Protected Setup") is een functie die toestellen op een eenvoudigere manier laat verbinden met een wifinetwerk.
Hoewel de meeste routers beschikken over een WPS-knop waarmee je na het indrukken gedurende enkele minuten zonder wachtwoord kunt verbinden, zijn er ook routers die werken met een pincode. Bij dat laatste type is het veiliger om de WPS- functie helemaal uit te schakelen omdat een pincode kan worden gekraakt en een kwaadwillende zo je sterke wifiwachtwoord kan omzeilen om toegang te krijgen tot je netwerk.
7. Controleer welke toestellen met je netwerk verbonden zijn
In de instellingen van je router kan je zien welke apparaten ermee verbonden zijn. Controleer in de eerste plaats of er onbekende apparaten in dat lijstje staan, maar denk vervolgens ook eens na of al die apparaten wel met het internet verbonden moeten zijn: hoe minder verbonden toestellen, hoe minder potentiële toegangspunten voor een hacker. Je kunt op veel routers bijvoorbeeld per toestel instellen wanneer ze toegang tot het internet krijgen of hoeveel data ze mogen verbruiken.
8. Houd je apparaten up-to-date
Met de regelmaat van een klok worden er nieuwe veiligheidslekken gevonden in hardware en software. Door telkens de nieuwste veiligheidsupdates te installeren dicht je die lekken voordat iemand anders er misbruik van kan maken en houd je je toestellen veilig.
Een goed voorbeeld van hoe ernstig de gevolgen kunnen zijn is het “Krack”-lek (Key Reinstallation Attack) in de WPA2-beveiliging van wifinetwerken dat in 2017 werd ontdekt door de KU Leuven. Het lek is – tenzij het toestel een update kreeg – aanwezig in alle toestellen met een wifiverbinding en had tot gevolg dat de informatie (wachtwoorden, (krediet)kaartnummers, persoonlijke gegevens, bestanden, foto’s, berichten …) die normaal gezien versleuteld over het wifinetwerk wordt verzonden, door een kwaadwillende kon worden ingekeken en dat er zelfs malware kon worden geïnjecteerd.
Belangrijk is dus dat je regelmatig op firmware-updates voor je router controleert. Bij veel routermodellen gebeuren de updates automatisch, maar dat is niet altijd het geval. Check dus regelmatig in het instellingenmenu van je router op nieuwe firmware-updates.
9. Stel een gastnetwerk in
Een gastnetwerk is – zoals de naam al doet vermoeden – een apart wifinetwerk dat strikt gescheiden is van het eigen netwerk. Je gasten krijgen daarmee wel toegang tot je internetverbinding, maar niet tot je gedeelde bestanden en apparaten zoals printers en netwerk harde schijven. Je kunt het wachtwoord voor je gastnetwerk dus ook met een gerust hart delen. Veel routers hebben deze mogelijkheid (via de instellingen).
10. Gebruik ethernet
Gebruik een ethernetkabel in plaats van wifi voor toestellen die je niet verplaatst, zoals desktopcomputers, tv’s of printers. Een draadloos netwerk, zelfs wanneer het beveiligd is, kan gekraakt worden door iemand die zich binnen het bereik bevindt. Wifi zendt en ontvangt nu eenmaal radiosignalen binnen een ruim bereik, en dat is een potentieel veiligheidsrisico.
Gegevens die door een kabel gaan kunnen hackers veel moeilijker onderscheppen omdat daar fysieke toegang voor nodig is.
Frequente vragen
Waar vind je de routerinstellingen?
Om de veiligheid van je modem router te verbeteren, moet je eerst weten hoe je de instellingen kunt raadplegen. Eens je dat weet, kun je verder met de volgende stappen. Routerinstellingen aanpassen doe je via de webinterface. Onderstaande methode werkt voor de routers van elke internetprovider, behalve Telenet.
Telenet-klant? Log in op www.mijntelenet.be om de instellingen te vinden.
1. Vind het IP-adres van je router
Zorg ervoor dat je via wifi of ethernetkabel met je router bent verbonden. Vaak is het IP-adres iets in de trant van “192.168.1.1”, “192.168.100.1” of “192.168.0.1” (soms kan je ook een URL gebruiken, bv. http://fritz.box).
In Windows doe je dat op deze manier:
- Klik op het vergrootglas links onderaan de taakbalk, typ cmd en druk op Enter.
- In het venster dat opent (de Opdrachtprompt) typ je ipconfig en druk je op Enter.
- Bij Default Gateway vind je het IP-adres van je router.
En zo doe je het in MacOS:
- Klik op het bureaublad linksboven op het Apple-icoontje > Systeemvoorkeuren.
- Bij Netwerk > Geavanceerd vind je het IP-adres van je router onder de tab TCP/IP.
2. Typ het IP-adres in je browser
Open je webbrowser en typ het IP-adres uit stap 1 in de adresbalk. Als je vervolgens op Enter drukt, kom je op de aanmeldpagina van de webinterface terecht.
3. Log in bij de webinterface
Gebruik daarvoor de gebruikersnaam en het wachtwoord die je (doorgaans) op een sticker op je router vindt. Sommige routers vragen je om zelf je logingegevens te bepalen. Vergeet niet uit te loggen van de webinterface als je niet meer in het instellingenmenu hoeft te zijn.