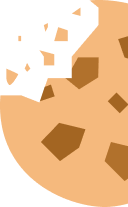10 tips om slimmer te surfen op je Android of iPhone
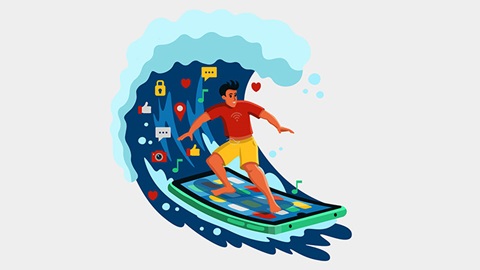
1. Sla een webpagina op als pdf
 Chrome: Klik rechtsboven op
Chrome: Klik rechtsboven op  en ga naar 'Delen' > 'Afdrukken'. Klik rechtsboven op
en ga naar 'Delen' > 'Afdrukken'. Klik rechtsboven op  > 'Opslaan als pdf' > 'Opslaan'.
> 'Opslaan als pdf' > 'Opslaan'.
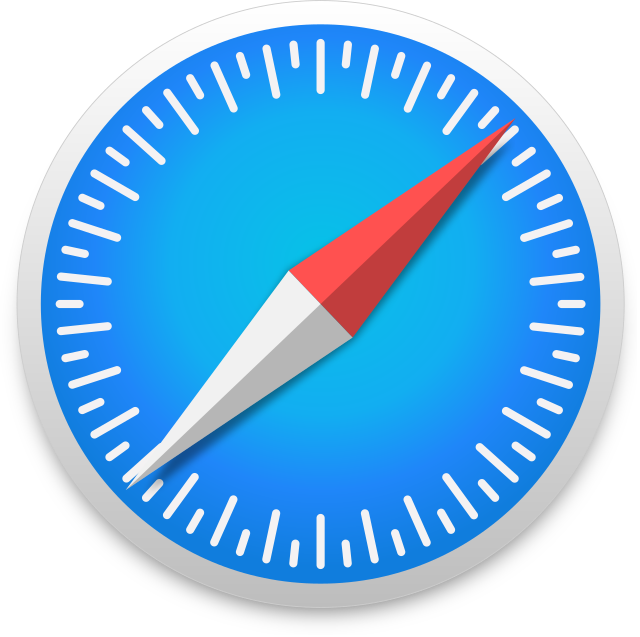 Safari: Klik onderaan op
Safari: Klik onderaan op 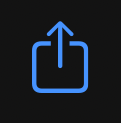 en dan boven op 'Opties'. Selecteer hier 'Pdf' in plaats van Automatisch, en klik op 'Gereed'. Klik vervolgens op 'Bewaar in Bestanden' om de webpagina op te slaan als pdf.
en dan boven op 'Opties'. Selecteer hier 'Pdf' in plaats van Automatisch, en klik op 'Gereed'. Klik vervolgens op 'Bewaar in Bestanden' om de webpagina op te slaan als pdf.
2. Bekijk een link zonder die te openen
Houd de link lang ingedrukt om te zien welke link er achter zit.


In Safari (links) krijg je een voorvertoning van de website te zien zonder de link te openen; dat is niet het geval in Chrome (rechts).
3. Zoek naar een specifiek woord op een webpagina
 Chrome: Klik op
Chrome: Klik op  en dan op 'Zoeken op pagina'. Rechts op de scrolbalk wordt aangeduid waar op de website je de woorden kan vinden.
en dan op 'Zoeken op pagina'. Rechts op de scrolbalk wordt aangeduid waar op de website je de woorden kan vinden.
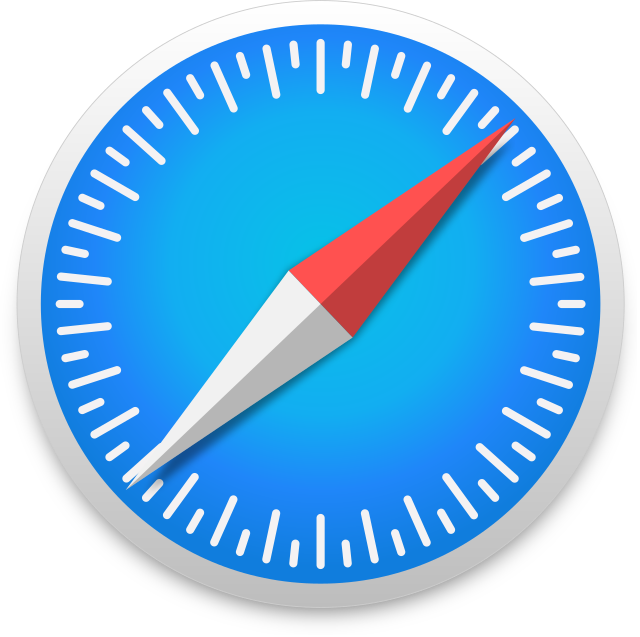 Safari: De eerste optie is om bovenaan in de zoekbalk te zoeken naar het woord. Je krijgt dan onder 'Op deze pagina (x gevonden)' te zien of het woord in de webpagina voorkomt. Klik op de resultaten om ze weer te geven in de tekst. Een alternatieve optie is onderaan op
Safari: De eerste optie is om bovenaan in de zoekbalk te zoeken naar het woord. Je krijgt dan onder 'Op deze pagina (x gevonden)' te zien of het woord in de webpagina voorkomt. Klik op de resultaten om ze weer te geven in de tekst. Een alternatieve optie is onderaan op 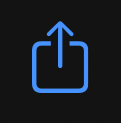 te klikken en te scrollen tot je op 'Zoek op pagina' kan klikken.
te klikken en te scrollen tot je op 'Zoek op pagina' kan klikken.
4. Sla een afbeelding op
 Chrome: Houd de afbeelding lang ingedrukt tot er een menu opent. Klik op 'Afbeelding downloaden' of 'Afbeelding opslaan'. De afbeelding vind je terug in de Bestanden-app, in de map Downloads of Afbeeldingen.
Chrome: Houd de afbeelding lang ingedrukt tot er een menu opent. Klik op 'Afbeelding downloaden' of 'Afbeelding opslaan'. De afbeelding vind je terug in de Bestanden-app, in de map Downloads of Afbeeldingen.
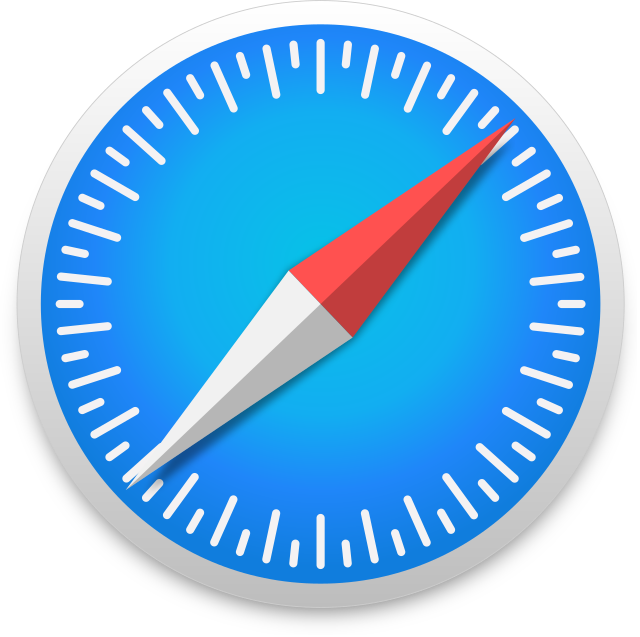 Safari: Houd de afbeelding lang ingedrukt tot er een menu opent. Klik op 'Zet in Foto’s'. De foto vind je terug in de Foto’s-app
Safari: Houd de afbeelding lang ingedrukt tot er een menu opent. Klik op 'Zet in Foto’s'. De foto vind je terug in de Foto’s-app 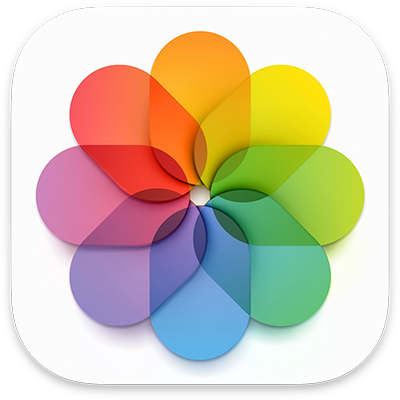 .
.
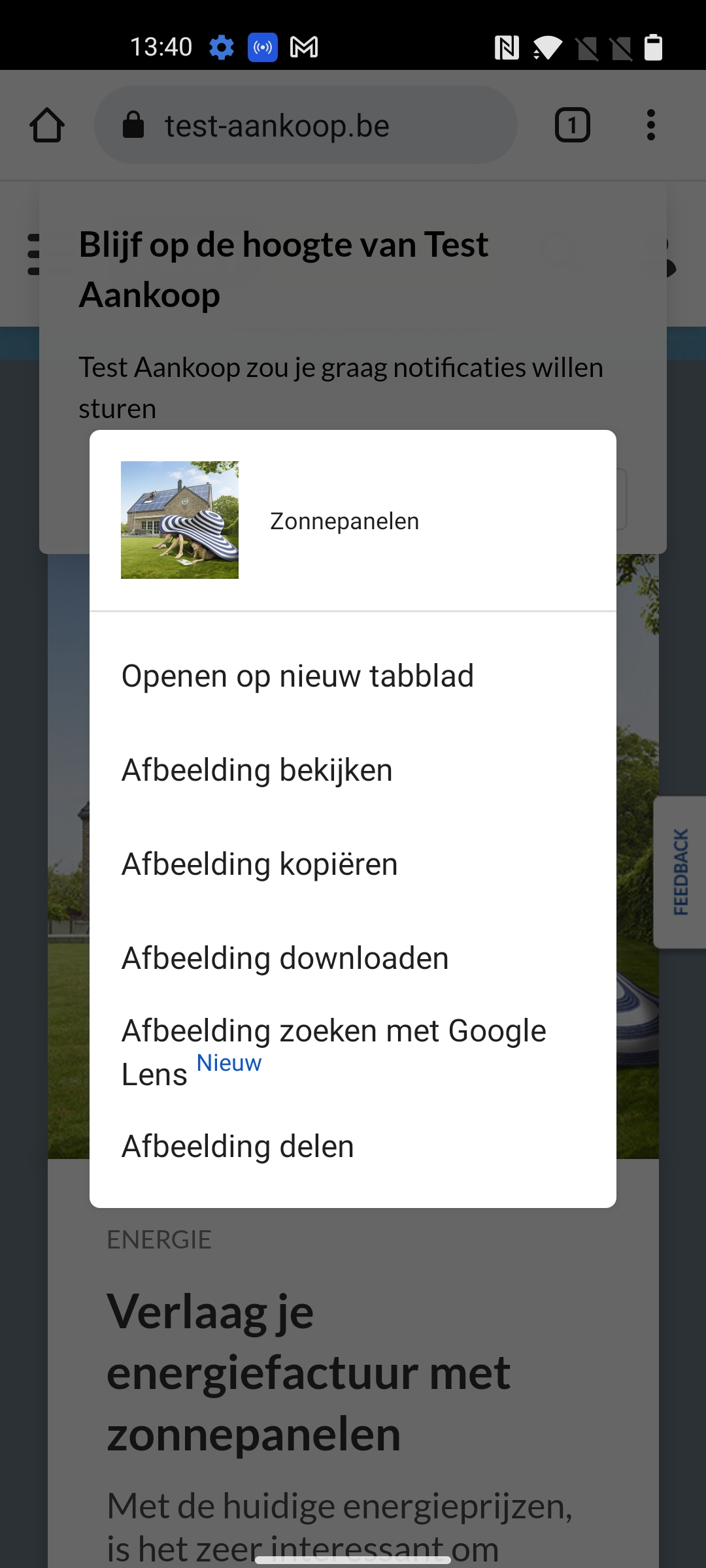
In Chrome tik je op 'afbeelding downloaden' om de foto op te slaan.
5. Deel snel een afbeelding
 Chrome: Houd de afbeelding lang ingedrukt, en klik op 'Afbeelding delen'. Je hebt dan de keuze om de foto te delen via onder andere e-mail, de app Berichten of een andere berichtenapp, of via bluetooth.
Chrome: Houd de afbeelding lang ingedrukt, en klik op 'Afbeelding delen'. Je hebt dan de keuze om de foto te delen via onder andere e-mail, de app Berichten of een andere berichtenapp, of via bluetooth.
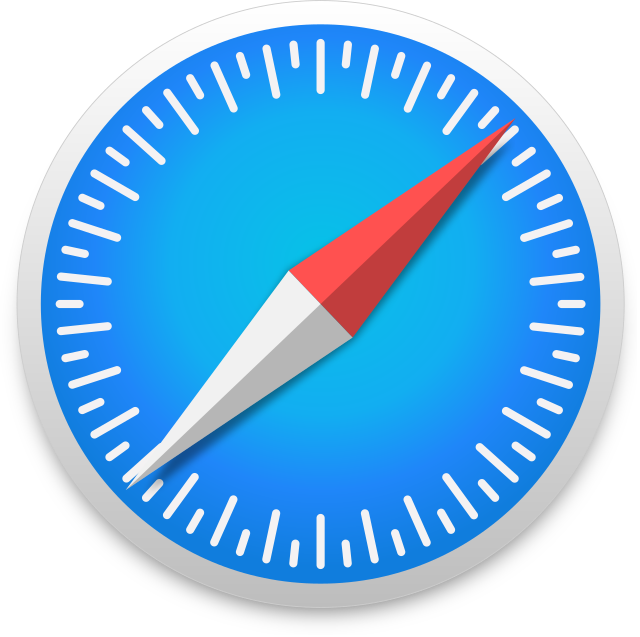 Safari: Houd de afbeelding lang ingedrukt en klik op 'Deel...'. Je hebt dan de keuze om de foto door te sturen via onder andere e-mail, WhatsApp, Messenger, Signal en AirDrop.
Safari: Houd de afbeelding lang ingedrukt en klik op 'Deel...'. Je hebt dan de keuze om de foto door te sturen via onder andere e-mail, WhatsApp, Messenger, Signal en AirDrop.
6. Open opnieuw een gesloten tabblad
 Chrome: Klik op
Chrome: Klik op  en dan op 'Recente tabbladen'. Hier krijg je al je onlangs gesloten tabbladen te zien.
en dan op 'Recente tabbladen'. Hier krijg je al je onlangs gesloten tabbladen te zien.
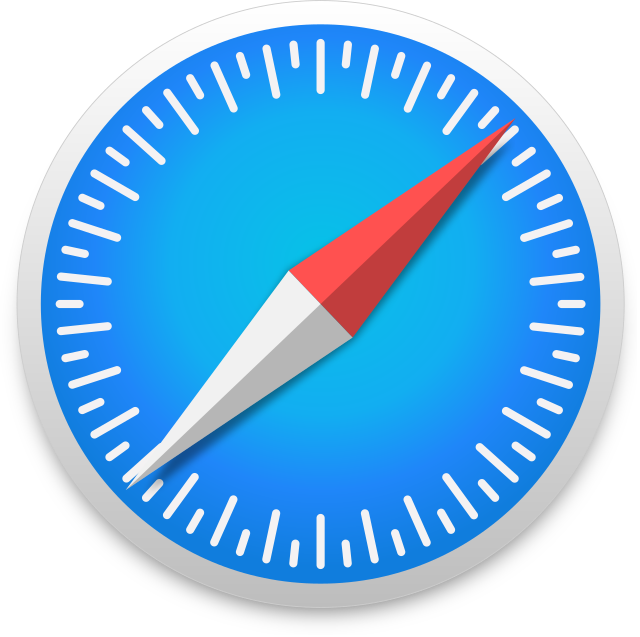 Safari: Tik op
Safari: Tik op 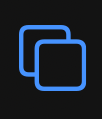 en houd
en houd 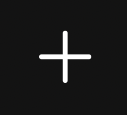 lang ingedrukt. Je krijgt een kleine pop-up te zien met daarin al je recent gesloten tabbladen.
lang ingedrukt. Je krijgt een kleine pop-up te zien met daarin al je recent gesloten tabbladen.
7. Sluit snel al je tabbladen
 Chrome: Klik op
Chrome: Klik op 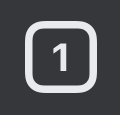 en dan rechtsboven op
en dan rechtsboven op  . Klik nu op 'Alle tabbladen sluiten'.
. Klik nu op 'Alle tabbladen sluiten'.
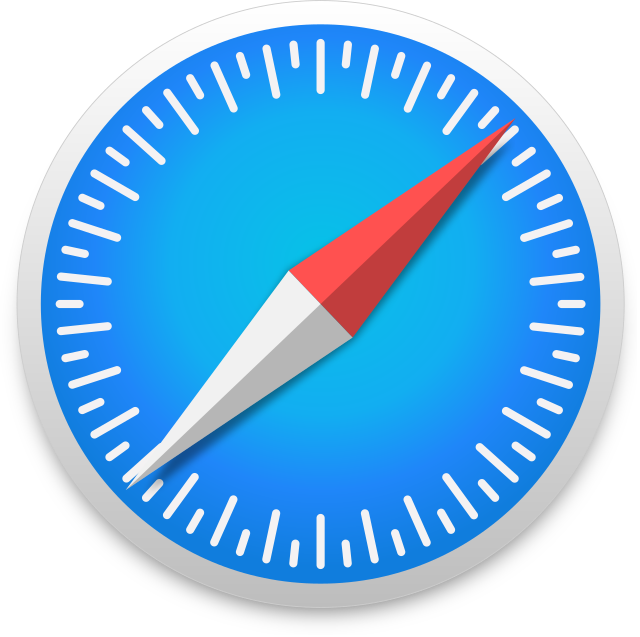 Safari: Houd
Safari: Houd 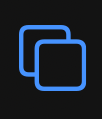 even ingedrukt en klik op 'Sluit alle X tabbladen'.
even ingedrukt en klik op 'Sluit alle X tabbladen'.
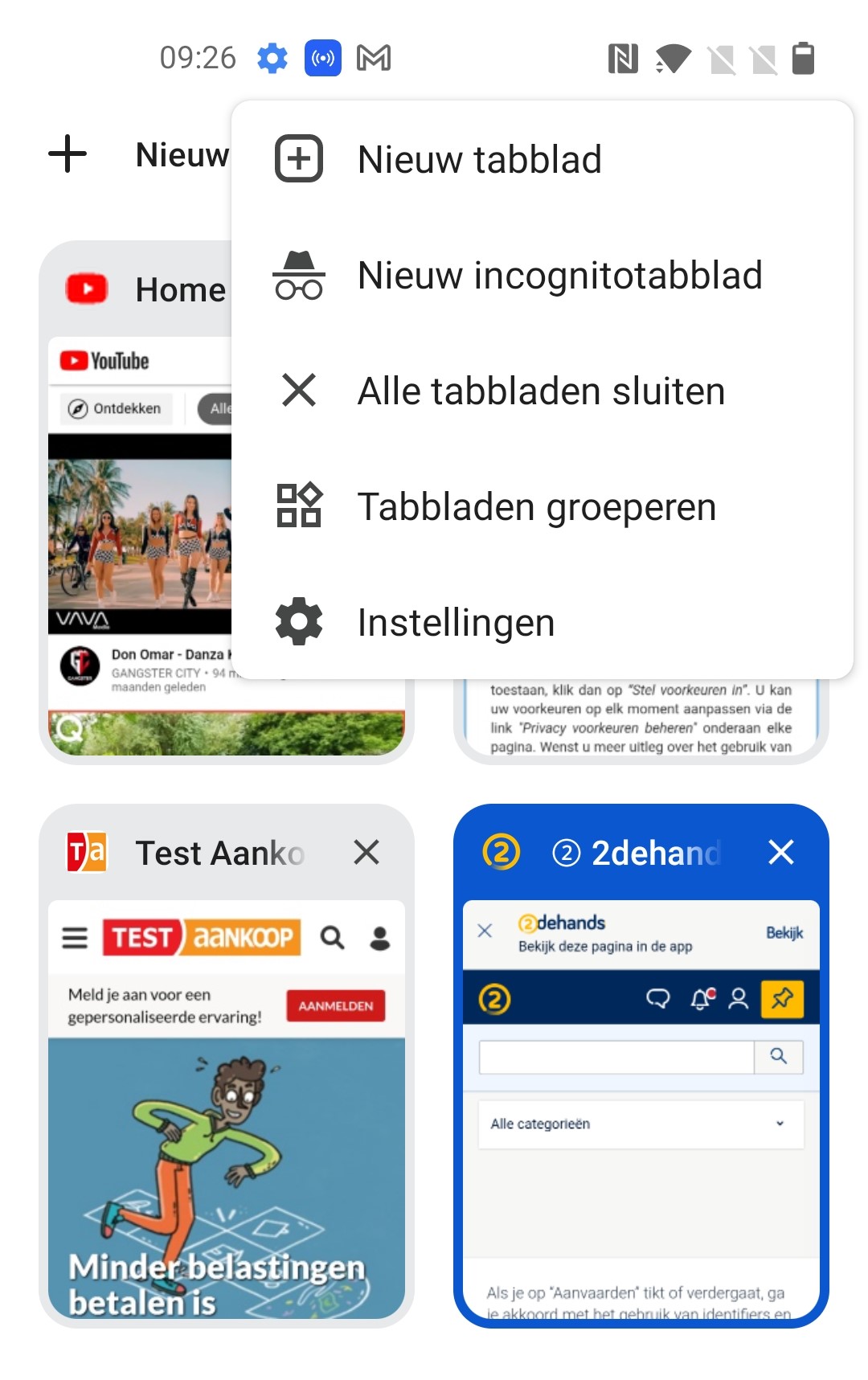
Kies in Chrome voor 'Alle tabbladen sluiten'.
8. Zet een favoriete website op je beginscherm
 Chrome: Klik op
Chrome: Klik op  en dan op 'Toevoegen aan startscherm'.
en dan op 'Toevoegen aan startscherm'.
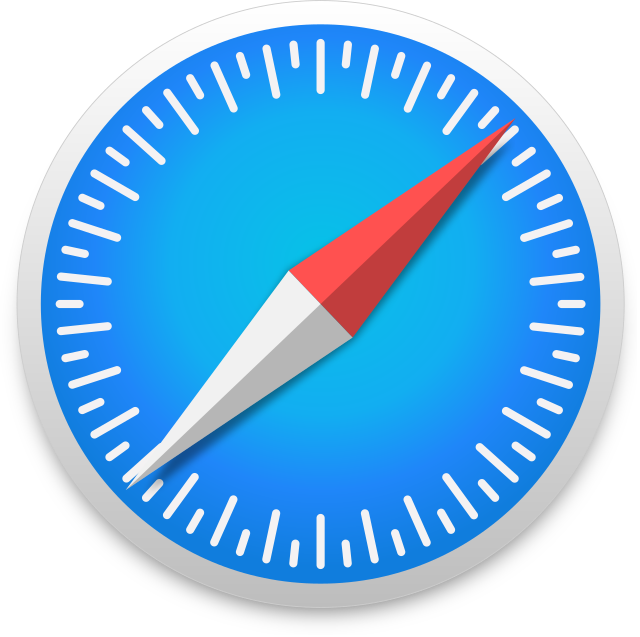 Safari: Klik onderaan op
Safari: Klik onderaan op 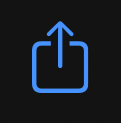 en klik op 'Zet op beginscherm'. Geef eventueel een naam aan de webpagina en klik op 'Voeg toe'.
en klik op 'Zet op beginscherm'. Geef eventueel een naam aan de webpagina en klik op 'Voeg toe'.

De webpagina www.testaankoop.be is nu rechtstreeks beschikbaar vanaf het beginscherm.
9. Wijzig je standaardzoekmachine
 Chrome: In Android vind je deze optie in de Chrome-app via
Chrome: In Android vind je deze optie in de Chrome-app via  > 'Instellingen' > 'Zoekmachine'.
> 'Instellingen' > 'Zoekmachine'.
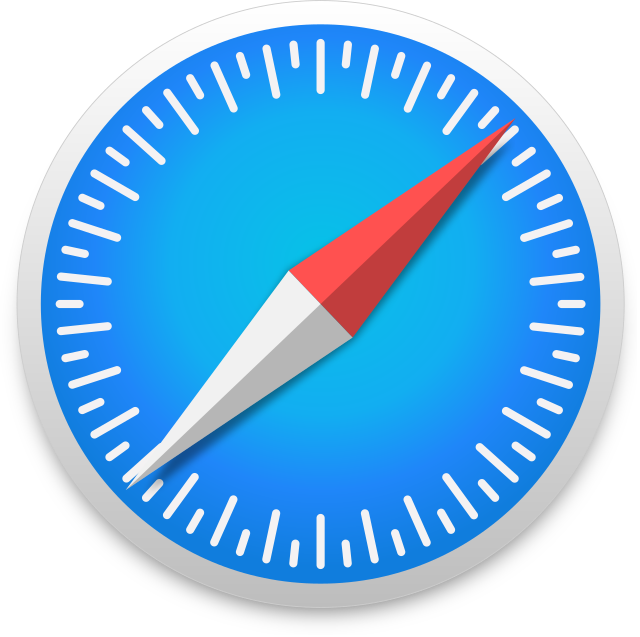 Safari: Op iOS vind je deze optie in de app 'Instellingen' > 'Safari' > 'Zoekmachine'.
Safari: Op iOS vind je deze optie in de app 'Instellingen' > 'Safari' > 'Zoekmachine'.
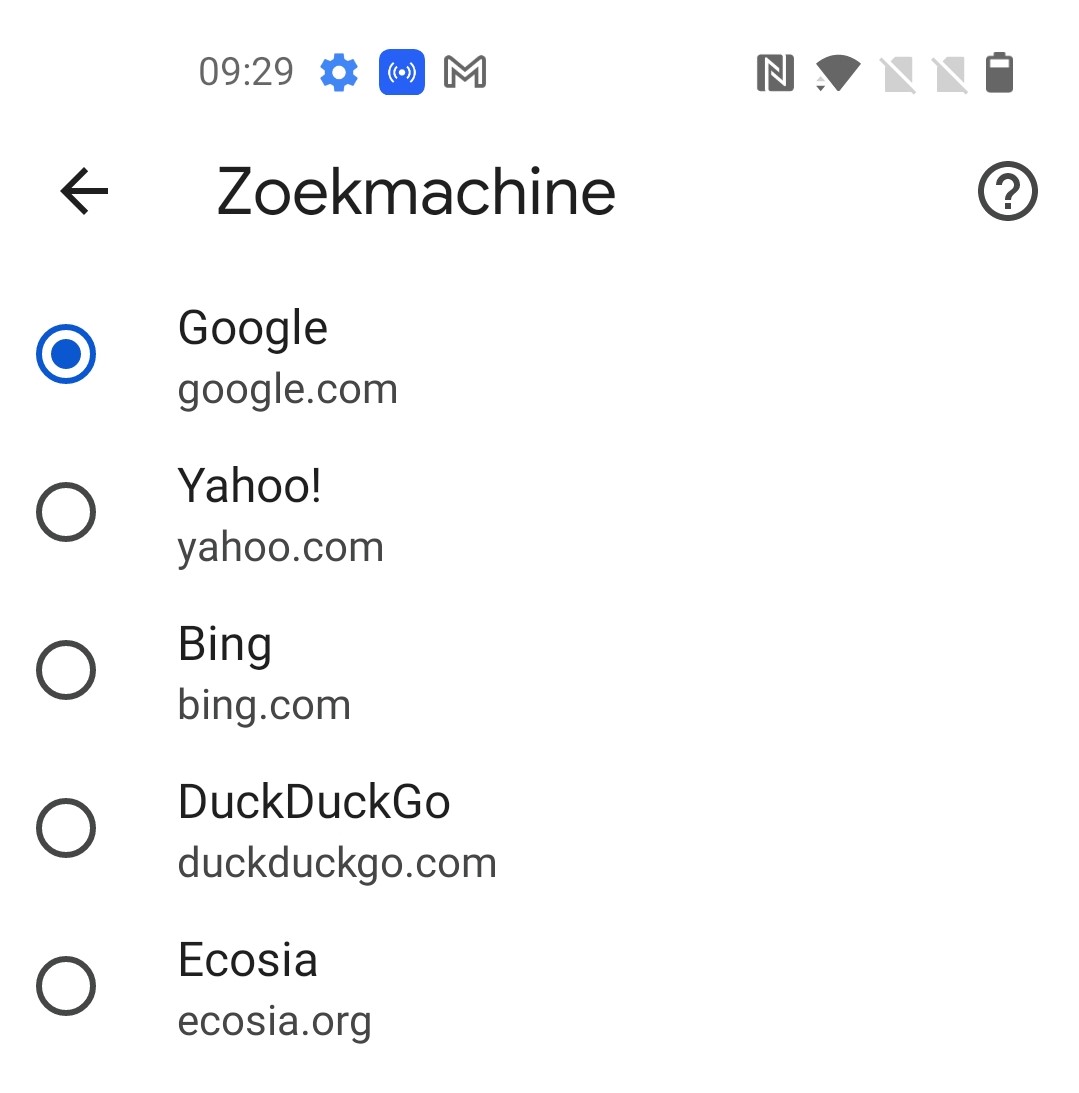
Op je Android-toestel stel je in dit scherm een zoekmachine naar keuze in.
10. Wijzig je standaardbrowser
Als je de gewenste browser nog niet op je smartphone hebt staan, moet je die wel eerst installeren via de Google Play Store (Android) of App Store (iOS).
In Android verander je de standaardbrowser in de app 'Instellingen' > 'App-beheer' > 'Standaardapp' > 'Browser-app'. Selecteer de gewenste browser.
Op je iPhone verander je je standaardbrowser in de app 'Instellingen' > tik op de app die je voortaan als browser wilt gebruiken en kies 'Standaard browserapp'.
Zo ruim je je smartphone op
Op zoek naar tips om je Android-smartphone of iPhone op te ruimen? Lees er alles over in onze dossiers Zo ruim je je Android-smartphone op en Zo geef je je iPhone een boost.