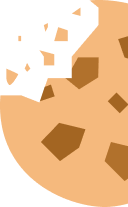Lenteschoonmaak op je iPhone

1. Zoek uit wat er zoveel opslagruimte gebruikt
Open Instellingen en ga naar Algemeen > iPhone-opslag. Je krijgt een aantal suggesties om ruimte te besparen (oude gesprekken automatisch verwijderen, recent verwijderde items voorgoed deleten, grote video’s of bijlagen verwijderen …) . Daaronder zie je een overzicht van je apps gerangschikt volgens de ruimte die ze innemen. Per app krijg je suggesties om plaats vrij te maken.
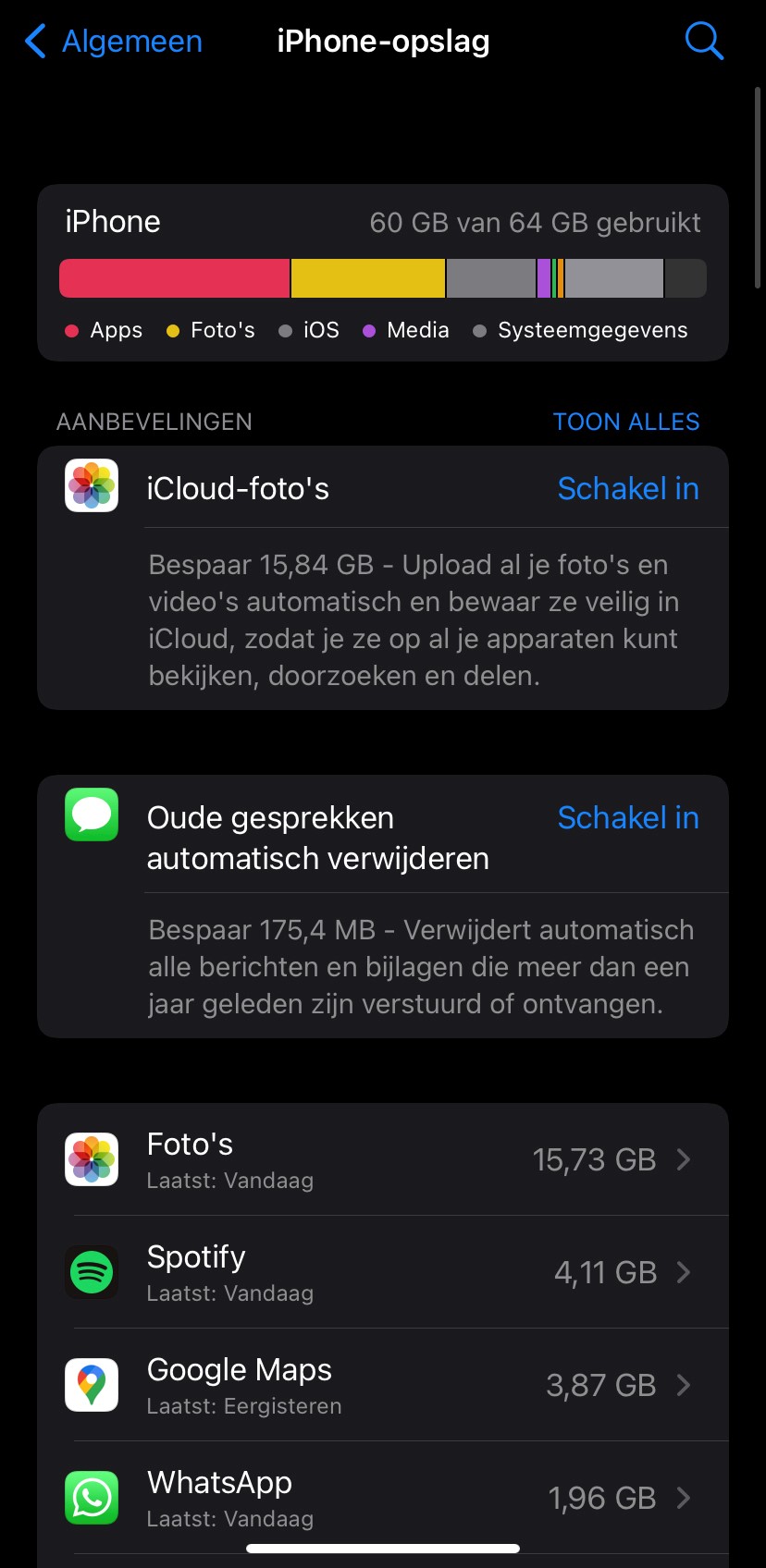
2. Verwijder foto's en video's in de Foto's app
Via bovenstaande stap kun je soms al foto’s en video’s verwijderen op basis van suggesties van je besturingssysteem, maar misschien beslis je liever zelf welke foto’s en video’s je verwijdert. Dan ga je te werk via de Foto’s app.
- Open Foto’s en tik op het tabblad Bibliotheek > Alle foto’s > Selecteer.
- Tik op één of meerdere foto's. Een handig trucje om snel veel foto’s te selecteren: begin bij voorkeur ergens onderaan en tik met je vinger op een foto aan de ene kant van het scherm. Schuif met je vinger naar de andere kant en vervolgens naar boven zodat je foto’s per rij selecteert. Eventueel kan je met een andere vinger ondertussen naar beneden scrollen.
- Tik op de knop het icoontje van de prullenmand en bevestig vervolgens je keuze om de items te verwijderen.
3. Verwijder foto's en video's in WhatsApp
Open WhatsApp > tik op Chats > tik op een chat > tik op de naam van de contactpersoon bovenaan > tik op Media, links en docs. Je kunt nu foto’s of video’s selecteren en daarna verwijderen door op het icoontje van de prullenmand te tikken.
4. Verwijder apps die je niet gebruikt
Apps die je niet gebruikt, nemen onnodig plaats in. Bovendien kunnen ze je bestoken met ongewenste meldingen en eventueel op de achtergrond blijven draaien. Wil je een app verwijderen, houd je vinger dan op het icoontje en tik vervolgens op Verwijder app.

5. Maak het cachegeheugen van je browser leeg
Handig om weten: iOS probeert zelf meer opslagruimte beschikbaar te maken door bepaalde items te verwijderen, zoals gestreamde muziek en video, bestanden die in iCloud Drive staan en onderdelen van apps die niet nodig zijn. Ook worden, indien nodig, tijdelijke bestanden verwijderd en wordt het cachegeheugen op je apparaat gewist. Dat gebeurt dus vanzelf op de achtergrond.
Enkel van je mobiele browser kan je cachegegevens wissen:
- Safari: Ga naar Instellingen > Safari > Wis geschiedenis en websitedata.
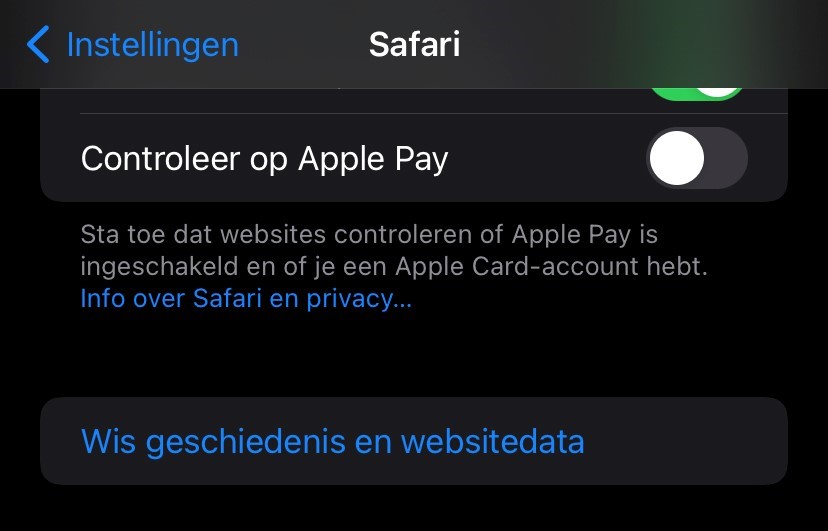
- Chrome: Open de app en tik onderaan op de drie puntjes. Kies Instellingen > Geschiedenis > Browsegegevens wissen. Zorg ervoor dat er een vinkje staat naast Cookies en sitegegevens en Afbeeldingen en bestanden in cachegeheugen. Tik op Browsegegevens wissen.
- Firefox: open de app, tik op de drie liggende streepjes onderaan en kies Instellingen. Tik onder Privacy op Gegevensbeheer. Hier kan je gegevens zoals de cache (buffer) wissen.
6. Haal onnodige widgets weg
Widgets kunnen je startscherm overvol maken en je toestel ook enigszins vertragen. Haal onnodige widgets dus van je startscherm door je vinger erop te houden en dan op Verwijder widget te drukken.

7. Probeer de magische truc
Er bestaat ook een trucje waarmee je in één keer veel plaats kan maken. Eerst en vooral moet je zeker zijn dat het geheugen van je toestel bijna vol zit. Ga hiervoor naar Instellingen > Algemeen > iPhone-opslag.
Vervolgens zoek je in iTunes Store een film die zwaarder is dan je resterende geheugen. Met “Lord of the Rings: The Return of the King” in HD (High Definition) zou dat bijvoorbeeld zeker moeten lukken. Als je probeert om deze te huren of te kopen, zul je een scherm zien met de melding “Downloaden niet mogelijk”. Klik op OK en ga opnieuw naar Instellingen > Algemeen > iPhone-opslag. De download van de film is natuurlijk niet gelukt, maar je vrije opslagruimte lijkt plots wel te zijn toegenomen.
Wat er in feite gebeurt, is dat je systeem, in een poging om de film te downloaden, zelf wat ruimte probeert vrij te maken door niet-gebruikte gegevens te verwijderen, zoals tijdelijk geheugen en cachegeheugen. Een simpele truc die je gerust een paar keer na elkaar kunt toepassen en waarmee je meerdere MB's of zelfs GB's aan geheugen kunt vrijmaken (het resultaat verschilt van toestel tot toestel). Handig dus om, zij het tijdelijk, je Apple-toestel wat extra ademruimte te bezorgen.