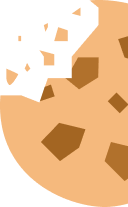Ontdek hoe je zuinig kan printen

Ontdek praktische tips voor zuinig printen en verleng de levensduur van je printer. Van energie-efficiënte printerkeuzes tot inkt- en papierbesparende tips, leer hoe je printkosten verlaagt zonder concessies te doen aan kwaliteit.
Uit een Testaankoop-onderzoek blijkt dat de meeste consumenten hun printer niet intensief gebruiken. Dat betekent echter niet dat er geen kosten worden gemaakt voor elektriciteit, papier en inkt.
Of je nu foto’s, presentaties of hele documenten wil afdrukken, een nieuwe printer aankopen doe je niet zomaar. Bekijk eerst het gamma aan printers, bedenk daarna voor welke doeleinden jij een printer nodig hebt en welke functies je daarbij kunnen helpen. Gemakkelijker gezegd dan gedaan, daarom maakte Testaankoop een stap-voor-stap gids om de juiste printer te vinden en een miskoop te vermijden.
Tips om elektriciteit te besparen bij printen

1. Activeer de automatische waakstand voor energiezuinig printen
Om elektriciteit te besparen, doe je er in de eerste plaats goed aan om de automatische waakstand van je printer in te schakelen. Beter nog is dat je hem volledig uit zet wanneer je hem niet gebruikt. Sommige oudere modellen blijven verbruiken, zelfs in stand-by.
2. Schakel de ongebruikte functies van je printer uit
Je kunt ook flink besparen door functies die je toch niet gebruikt, te deactiveren. Het gebruik van wifi of bluetooth verbruikt bijvoorbeeld ook stroom. Je kan allerlei printers en merken gemakkelijk vergelijken in functionaliteit, prijs, compactheid hier op Testaankoop.
Tips om papier te besparen
1. Dubbelzijdig printen voor efficiënt papiergebruik
Papier kun je besparen door dubbelzijdig te printen. Je kunt ook gebruikmaken van een besparend programma zoals Green Print of van de functies in Edge, Firefox, Chrome of Windows die de grootte van de afdruk aanpassen, de pagina's filteren alvorens ze af te drukken, pagina's waar niets of enkel een kop- of voettekst op staat, weglaten enz. Om rechtstreeks iets van het internet af te drukken, is dat vaak geen overbodige luxe.

2. Optimaliseer marges voor meer tekst per pagina
Je kunt ook de marges van je document aanpassen. Standaard wordt er een aantal centimeter aan elke rand van het blad vrijgelaten. Je kan meer tekst op een blad printen als je deze marges verkleint, of gewoon weglaat, en zo dus papier sparen.
Tips om inkt te besparen
Inkt is duur. Dus zijn alle middelen om erop te besparen welkom.

1. Verminder inktverbruik met snel-modus printing
Afhankelijk van je printer kan je ervoor kiezen om te printen in conceptmodus (of Snel-modus) om nog meer inkt te besparen. Dit kan je aanpassen in de driver-instellingen van je printer.
- Om de driver te openen, ga je op je computer naar Start en tik je "pri" in de zoekfunctie in.
- Vervolgens klik je op Printers en scanners.
- In het scherm dat verschijnt, klik je op je printer en dan op Beheren en Voorkeursinstellingen voor afdrukken
- Er verschijnt een reeks opties die, afhankelijk van het merk van je toestel, uitgebreid of minder uitgebreid is. Zo kun je bijvoorbeeld 5 tot 10 % inkt besparen door te printen in conceptmodus of Snel-modus.
Het resultaat blijft perfect leesbaar voor tekst en bepaalde soorten afbeeldingen. Zorg dat je het vakje Altijd afdrukken met huidige instellingen (of een gelijkaardige functie) aanvinkt als je wil dat je wijzigingen onthouden worden voor alle documenten die je wil printen.
2. Kies een lettertype met laag inktverbruik
Zelfs het lettertype dat je gebruikt, heeft een invloed op je inktverbruik. Sommige zijn daadwerkelijk zuiniger dan andere. Vooral Times New Roman en ook Calibri of Century Gothic verbruiken vrij weinig in vergelijking met Arial, Tahoma of Verdana. Er bestaan ook fonts die speciaal ontworpen zijn om inkt te besparen en die je apart kunt downloaden. Ryman Eco is hier een goed voorbeeld van. Hierbij worden er dunne witte lijnen op de letters aangebracht die je, bij het gebruik van een font dat klein genoeg is, niet kan zien. Wil je in een groot lettertype afdrukken, dan is Ryman Eco echter geen goed idee omdat de witte lijnen de leesbaarheid kunnen bemoeilijken. Ryman Eco blijkt wel nog net iets beter te scoren dan de standaard fonts zoals Century Gothic.
3. Pas de resolutie aan
Je kan bij sommige printers ook de resolutie aanpassen. Dit wordt gemeten in dpi, of dots per inch. Als de afdruk van je teksten geen hoge kwaliteit vereist, kan je ook inkt besparen door je dpi te verlagen in je instellingen.
Is je printerinkt na een tijdje toch volledig opgebruikt? Zorg er dan voor dat je de toner en inktpatronen op een correcte manier weggooit of recycleert.
Printerkeuze en abonnementsopties
Aparte inktpatronen of een laserprinter?
Bij de aankoop is ook de keuze van de printer niet onbelangrijk. Bij een model met aparte inktpatronen voor elke kleur kan je enkel de kleur die op is vervangen, zonder dat je de rest moet vervangen. Print je niet zo vaak, dan is een laserprinter het overwegen waard. Een laserprinter kent immers geen reinigingscycli, anders dan inkjetprinters die telkens inkt gebruiken om de afdrukkwaliteit optimaal te houden en de printkoppen zo lang mogelijk te laten meegaan. Onze koopgids kan je helpen de juiste printer te kiezen.
De beste kleurenprinters
Inkt-abonnement
Heb je een HP-printer die compatibel is met HP Instant Ink of een Epson-printer met Epson Ready Print Flex, overweeg dan om op een inkt-abonnement over te stappen. Je krijgt dan een budget aan afdrukken voor een vast bedrag. Je betaalt dus per pagina, of ze nu één letter, dan wel een volledige afbeelding in kleur bevat. Verder betaal je ook niet voor de reinigingscycli.
HP of Epson monitoren je verbruik en versturen tijdig vervangcartridges. Je kunt je oude kosteloos terugsturen. Je printer moet wel in verbinding staan met het internet.
Dit kan voordelig zijn wanneer je vaak in kleur afdrukt, wanneer een zwart-witafdruk meer dan € 0,10 kost of als je intensief print vanwege thuiswerken. In onze koopwijzer printers vind je voor elke geteste printer de kostprijs per pagina terug. Print je heel onregelmatig, weet dan wel dat je bij Epson slechts twee maanden en bij HP Instant Ink drie maanden aan ongebruikte afdrukken mag overdragen.
Printen op fotopapier
Het is geen geheim dat foto's afdrukken op gewoon papier sneller gaat en minder inkt vergt. In een vorige test liep de inktbesparing op tot 20 tot 40 %. En dan hebben wij het nog niet gehad over de prijs van fotopapier, die varieert van € 0,5 tot € 1,5 per blad.
Bij sommige printers is de afdrukkwaliteit op gewoon papier zoveel slechter, dat het resultaat echt ondermaats is. In onze koopwijzer printers kun je de afdrukkwaliteit en tal van andere aspecten van meer dan 185 printers nagaan.
Uit een Testaankoop-onderzoek blijkt dat de meeste consumenten hun printer niet intensief gebruiken. Dat betekent echter niet dat er geen kosten worden gemaakt voor elektriciteit, papier en inkt.
Of je nu foto’s, presentaties of hele documenten wil afdrukken, een nieuwe printer aankopen doe je niet zomaar. Bekijk eerst het gamma aan printers, bedenk daarna voor welke doeleinden jij een printer nodig hebt en welke functies je daarbij kunnen helpen. Gemakkelijker gezegd dan gedaan, daarom maakte Testaankoop een stap-voor-stap gids om de juiste printer te vinden en een miskoop te vermijden.
Tips om elektriciteit te besparen bij printen

1. Activeer de automatische waakstand voor energiezuinig printen
Om elektriciteit te besparen, doe je er in de eerste plaats goed aan om de automatische waakstand van je printer in te schakelen. Beter nog is dat je hem volledig uit zet wanneer je hem niet gebruikt. Sommige oudere modellen blijven verbruiken, zelfs in stand-by.
2. Schakel de ongebruikte functies van je printer uit
Je kunt ook flink besparen door functies die je toch niet gebruikt, te deactiveren. Het gebruik van wifi of bluetooth verbruikt bijvoorbeeld ook stroom. Je kan allerlei printers en merken gemakkelijk vergelijken in functionaliteit, prijs, compactheid hier op Testaankoop.
Tips om papier te besparen
1. Dubbelzijdig printen voor efficiënt papiergebruik
Papier kun je besparen door dubbelzijdig te printen. Je kunt ook gebruikmaken van een besparend programma zoals Green Print of van de functies in Edge, Firefox, Chrome of Windows die de grootte van de afdruk aanpassen, de pagina's filteren alvorens ze af te drukken, pagina's waar niets of enkel een kop- of voettekst op staat, weglaten enz. Om rechtstreeks iets van het internet af te drukken, is dat vaak geen overbodige luxe.

2. Optimaliseer marges voor meer tekst per pagina
Je kunt ook de marges van je document aanpassen. Standaard wordt er een aantal centimeter aan elke rand van het blad vrijgelaten. Je kan meer tekst op een blad printen als je deze marges verkleint, of gewoon weglaat, en zo dus papier sparen.
Tips om inkt te besparen
Inkt is duur. Dus zijn alle middelen om erop te besparen welkom.

1. Verminder inktverbruik met snel-modus printing
Afhankelijk van je printer kan je ervoor kiezen om te printen in conceptmodus (of Snel-modus) om nog meer inkt te besparen. Dit kan je aanpassen in de driver-instellingen van je printer.
- Om de driver te openen, ga je op je computer naar Start en tik je "pri" in de zoekfunctie in.
- Vervolgens klik je op Printers en scanners.
- In het scherm dat verschijnt, klik je op je printer en dan op Beheren en Voorkeursinstellingen voor afdrukken
- Er verschijnt een reeks opties die, afhankelijk van het merk van je toestel, uitgebreid of minder uitgebreid is. Zo kun je bijvoorbeeld 5 tot 10 % inkt besparen door te printen in conceptmodus of Snel-modus.
Het resultaat blijft perfect leesbaar voor tekst en bepaalde soorten afbeeldingen. Zorg dat je het vakje Altijd afdrukken met huidige instellingen (of een gelijkaardige functie) aanvinkt als je wil dat je wijzigingen onthouden worden voor alle documenten die je wil printen.
2. Kies een lettertype met laag inktverbruik
Zelfs het lettertype dat je gebruikt, heeft een invloed op je inktverbruik. Sommige zijn daadwerkelijk zuiniger dan andere. Vooral Times New Roman en ook Calibri of Century Gothic verbruiken vrij weinig in vergelijking met Arial, Tahoma of Verdana. Er bestaan ook fonts die speciaal ontworpen zijn om inkt te besparen en die je apart kunt downloaden. Ryman Eco is hier een goed voorbeeld van. Hierbij worden er dunne witte lijnen op de letters aangebracht die je, bij het gebruik van een font dat klein genoeg is, niet kan zien. Wil je in een groot lettertype afdrukken, dan is Ryman Eco echter geen goed idee omdat de witte lijnen de leesbaarheid kunnen bemoeilijken. Ryman Eco blijkt wel nog net iets beter te scoren dan de standaard fonts zoals Century Gothic.
3. Pas de resolutie aan
Je kan bij sommige printers ook de resolutie aanpassen. Dit wordt gemeten in dpi, of dots per inch. Als de afdruk van je teksten geen hoge kwaliteit vereist, kan je ook inkt besparen door je dpi te verlagen in je instellingen.
Is je printerinkt na een tijdje toch volledig opgebruikt? Zorg er dan voor dat je de toner en inktpatronen op een correcte manier weggooit of recycleert.
Printerkeuze en abonnementsopties
Aparte inktpatronen of een laserprinter?
Bij de aankoop is ook de keuze van de printer niet onbelangrijk. Bij een model met aparte inktpatronen voor elke kleur kan je enkel de kleur die op is vervangen, zonder dat je de rest moet vervangen. Print je niet zo vaak, dan is een laserprinter het overwegen waard. Een laserprinter kent immers geen reinigingscycli, anders dan inkjetprinters die telkens inkt gebruiken om de afdrukkwaliteit optimaal te houden en de printkoppen zo lang mogelijk te laten meegaan. Onze koopgids kan je helpen de juiste printer te kiezen.
Inkt-abonnement
Heb je een HP-printer die compatibel is met HP Instant Ink of een Epson-printer met Epson Ready Print Flex, overweeg dan om op een inkt-abonnement over te stappen. Je krijgt dan een budget aan afdrukken voor een vast bedrag. Je betaalt dus per pagina, of ze nu één letter, dan wel een volledige afbeelding in kleur bevat. Verder betaal je ook niet voor de reinigingscycli.
HP of Epson monitoren je verbruik en versturen tijdig vervangcartridges. Je kunt je oude kosteloos terugsturen. Je printer moet wel in verbinding staan met het internet.
Dit kan voordelig zijn wanneer je vaak in kleur afdrukt, wanneer een zwart-witafdruk meer dan € 0,10 kost of als je intensief print vanwege thuiswerken. In onze koopwijzer printers vind je voor elke geteste printer de kostprijs per pagina terug. Print je heel onregelmatig, weet dan wel dat je bij Epson slechts twee maanden en bij HP Instant Ink drie maanden aan ongebruikte afdrukken mag overdragen.
Printen op fotopapier
Het is geen geheim dat foto's afdrukken op gewoon papier sneller gaat en minder inkt vergt. In een vorige test liep de inktbesparing op tot 20 tot 40 %. En dan hebben wij het nog niet gehad over de prijs van fotopapier, die varieert van € 0,5 tot € 1,5 per blad.
Bij sommige printers is de afdrukkwaliteit op gewoon papier zoveel slechter, dat het resultaat echt ondermaats is. In onze koopwijzer printers kun je de afdrukkwaliteit en tal van andere aspecten van meer dan 185 printers nagaan.
SOS, printerstress! Net als je een belangrijk werkdocument wilt printen, stribbelt je bondgenoot tegen. Volg deze simpele richtlijnen om issues te voorkomen.
1. Draag zorg voor het papier
Vermijd dat het papier te veel vocht opneemt of uitdroogt en zo de printer kan doen vastlopen. De originele verpakking bevat een waslaagje waardoor het vochtgehalte langer goed blijft. Bewaar het printpapier dus best in de verpakking die je verzegelt met afplaktape. Leg het pak papier in een effen lade die je kan sluiten, weg van tocht of warmte.
Ligt je papier al een poosje in de invoerlade van je printer, haal de stapel er dan uit, schud het pak los en draai het om.
Leg ook nooit meer papier dan aangewezen in de lade om te verhinderen dat je printer zich “verslikt”. Het aantal pagina’s hangt ook af van het gewicht van het papier. Welk soort papier je mag gebruiken en het toegestane gewicht (g/m2) vind je terug bij de gedetailleerde specificaties van je printer op de website van de fabrikant.
Zit er toch een pagina vast? Probeer ze met twee handen uit de printer te trekken tegen de printrichting in. Blijkt het blad gescheurd, probeer dan de snipper te vinden en te verwijderen. Kan je er niet bij, zet dan de printer uit en volg de instructies in de handleiding (op de website van de fabrikant).
2. Voorkom dat de printkoppen verstoppen
Printkoppen gaan kapot omdat ze dichtslibben door aangekoekte inkt. Dit gebeurt sneller wanneer je de printer onregelmatig gebruikt omdat de inkt meer tijd heeft om uit de drogen. Probeer om de 2 à 4 weken een testpagina af te drukken.
Merk je dat de testpagina fouten bevat, ga dan na in de handleiding wat je moet doen. Vaak wordt er een reinigingscyclus aangeraden. Weet wel dat die veel inkt verbruikt. Probeer je printer zo weinig mogelijk uit te trekken of uit te zetten, anders wordt er telkens een reinigingscyclus opgestart.
Print je niet vaak, dan gebruik je beter geen XXL-inktpatronen. Ze zijn per ml inkt voordeliger, maar lopen meer risico op uitgedroogde printkoppen.
Bij een laserprinter heb je geen last van uitgedroogde printkoppen. Kies hiervoor als je niet vaak print en afdrukkwaliteit van foto's niet belangrijk vindt.
3. Aligneer de printkoppen
Heb je een reinigingscyclus uitgevoerd, maar krijg je nog steeds slechte printresultaten (zoals witte strepen door afbeeldingen) dan kan je je printkoppen proberen te aligneren. Je volgt hiervoor best de stappen beschreven in de handleiding. Vaak moet je een toegewijde testpagina afdrukken en vervolgens ofwel manueel instellingen aanpassen, ofwel de testpagina laten scannen door je printer.
4. Check de toner van je laserprinter
Print je laserprinter steeds lichter, ga dan eerst na of de eco- of conceptmodus niet per ongeluk is geactiveerd.
Check daarna of er nog genoeg toner in je cartridge zit. Let op: draag hierbij handschoenen en eventueel een mondmaskertje. Haal de tonercartridge uit je printer, schud die lichtjes heen en weer, en plaats hem terug. Print je terug donkerder, dan is je toner leeg aan het geraken en is het bijna tijd om een nieuwe cartridge te kopen.
Heeft het schudden geen effect of heb je net een verse toner geplaatst, dan kan je proberen de printdichtheid aan te passen:
- Ga naar Start > Configuratiescherm > Apparaten en printers weergeven.
- Klik met de rechtermuisknop op je printer en kies Voorkeursinstellingen voor afdrukken.
- Kies onder Geavanceerd voor Andere opties. Vink Standaard uit en verhoog de densiteit.
- Druk op OK en Toepassen.
5. Weigert je printer dienst? Installeer het stuurprogramma opnieuw
Heb je net een update van Windows achter de rug en kan je niet meer printen of is het resultaat slecht? Druk dan eerst rechtstreeks met je printer een testpagina af, zonder je pc te gebruiken. Is deze afdruk geslaagd, dan ligt de oorzaak bij je pc. Vaak ligt het aan de driver (stuurprogramma).
Normaal gezien beheren Windows 10 of 11 je drivers automatisch. Toch kan je ze manueel bijwerken. Ga naar Start, kies Instellingen > Bijwerken en beveiliging dan Naar updates zoeken.
Vaak moet je de printer opnieuw installeren na het installeren van de nieuwe drivers. Ga naar Start > Instellingen > (Bluetooth &) Apparaten > Printers en scanners. Selecteer je printer en kies voor Verwijderen. Voeg je printer terug toe via Een printer of scanner toevoegen. Wacht tot je computer je printer vindt, selecteer deze en kies dan Apparaat toevoegen.
Drivers kan je ook terugvinden op de website van de fabrikant. Om malware te voorkomen, download je ze nooit van een andere website. Je installeert de driver door simpelweg te dubbelklikken op het “.exe”-bestand.
Heb je een heel oude printer dan kan het zijn dat je enkel nog drivers voor oudere besturingssystemen vindt die niet meer met je recente versie van Windows functioneren. Een mogelijke oplossing is om de driver in compatibiliteitsmodus te installeren.
Rechtsklik op de driver (het .exe bestand), kies voor Eigenschappen en ga naar het onderdeel Compabiliteit. Vink Dit programma uitvoeren in compabiliteitsmodus aan en selecteer het besturingssysteem waarvoor het ontworpen is. Selecteer Toepassen.
Installeer het stuurprogramma als administrator door met de rechtermuisknop op het “.exe”-bestand te klikken en voor Voer als administrator uit te kiezen.
Voor printers compatibel met AirPrint hoef je geen stuurprogramma’s te installeren om met een toestel van Apple te printen.
Voor printers die niet compatibel zijn met AirPrint kan je eerst proberen om de meest recente driver terug te vinden en te installeren via het Apple-menu (icoontje Apple) > Systeemvoorkeuren > Software-update.
Indien je hiermee bot vangt, kan je de driver downloaden en installeren vanaf de website van de fabrikant.
In het geval dat de driver niet compatibel is met je versie van macOS kan je nog steeds proberen om je printer te configureren via USB.
Verbind je computer met je printer. Ga naar het Apple-menu (icoontje Apple) > Systeemvoorkeuren> Printers en scanners > Toevoegen (+) en selecteer je printer.
Heb je een wifiprinter toegevoegd, verwijder dan de USB-kabel en voeg de printer nog eens toe (+) om draadloos verder te kunnen printen.