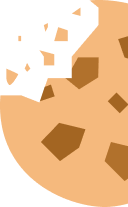Onze tips voor het bewerken en optimaliseren van foto's voor afdrukken

Waarom is het optimaliseren van je foto's belangrijk voor afdrukken?
Staan er op jouw smartphone en computer ook massa’s vakantie- en familiefoto's die je nadien nooit meer bekijkt? Door je mooiste foto’s af te drukken maak je er tastbare en zichtbare herinneringen van. Je popelt wellicht van ongeduld om je beste foto’s cito presto te laten afdrukken, maar toch check je beter eerst een paar zaken om ervoor te zorgen dat de prints er net zo goed uitzien als op je smartphone of computerscherm.
Klakkeloos prints bestellen van je foto’s kan tot teleurstellingen leiden als je je afdrukken in handen krijgt. De foto’s kunnen onscherp zijn, te donker of overbelicht, de kleuren te flets of te fel. Daarom is het belangrijk je foto's goed te checken alvorens ze te laten afdrukken.
Veelgemaakte fouten bij het afdrukken van je digitale foto's
Een slechte basisfoto zal nooit een perfecte afdruk opleveren. Hoofdoorzaak van een mislukte print is meestal een onvoldoende hoge resolutie van het fotobestand. Of er schort wat aan de belichting en de kleurbalans, of er staan storende elementen in beeld.
De meeste online fotodiensten werken je beelden in zekere mate bij en waarschuwen je bij onvoldoende resolutie, maar je zorgt toch het best zelf dat je foto’s van optimale kwaliteit zijn vooraleer je ze bij een fotoservice laat afdrukken.
Onze expert Richard Motte geeft je nuttige tips om veelgemaakte fouten te vermijden en mooie afdrukken te laten maken van je beste foto’s.
Terug naar bovenDe beste online fotodiensten
1. Foto's importeren en beheren
Om aan de slag te gaan, begin je met het verzamelen en sorteren van je foto's.
Voor het importeren van foto's naar je computer heb je verschillende opties:
- De USB-kabel. Dit is waarschijnlijk de meest gebruikte methode. Met de kabel kun je gemakkelijk twee apparaten met elkaar verbinden en foto's van het ene apparaat naar het andere overzetten.
- De kaartlezer. Een andere veelgebruikte optie, vooral bij digitale camera's, is de kaartlezer. Deze methode is meestal sneller dan een USB-kabel. Een kaartlezer accepteert vaak verschillende soorten geheugenkaarten.
- Wifi. Als je apparaten wifi ondersteunen, kun je de foto's draadloos overzetten. Deze methode kan in het begin trager zijn, omdat het apparaat eerst verbinding moet maken met het netwerk en je vervolgens een map moet kiezen waar de foto's worden opgeslagen. Maar zodra deze stappen zijn doorlopen, gaat het importeren vaak sneller dan met een USB-kabel of kaartlezer.
- De cloud. Een andere draadloze methode is het gebruik van de cloud (online opslagruimte). Dit is erg handig voor het overzetten van foto's die je met je telefoon of tablet hebt gemaakt. Er zijn verschillende apps (zoals Dropbox, Google Drive, Microsoft OneDrive, Apple iCloud, enz.) waar je foto's automatisch mee kunt opslaan. Zodra je apparaten verbinding maken met internet, worden je foto's gesynchroniseerd.
Hoe kun je je foto's efficiënt beheren?
We hebben tegenwoordig de neiging om een grote hoeveelheid foto's en video's te verzamelen.
Om het overzicht te bewaren en je foto's gemakkelijk terug te vinden, is het belangrijk om ze regelmatig te organiseren. "Je kunt je foto's in mappen indelen op basis van jaar, locatie of onderwerp, maar het is handiger om deze taak over te laten aan software zoals Adobe Lightroom, Adobe Bridge, Google Photo's of Apple Foto's. Ook NAS-servers bieden deze flexibiliteit voor indexeren en sorteren," adviseert Richard Motte.
Voordelen van het gebruik software om foto's te beheren
Met hun indexeringssysteem maken deze programma's het eenvoudig om een foto terug te vinden. Je kunt snel zoeken op:
- Datum en tijd.
- Locatie.
- Personen (via gezichtsherkenning).
- Tags.
- Collecties.
- Typen.
- Kleur.
- Type camera of lens.
- Instellingen (sluitertijd, diafragmawaarde, ISO, witbalans, enz.).
"Met deze software kun je ook extra kenmerken aan je foto's toevoegen. Je kunt ze bijvoorbeeld sterren geven om je favoriete foto's gemakkelijker terug te vinden, of ze taggen," voegt hij toe. "Natuurlijk kost het toevoegen van deze gegevens aan je nieuwe foto's wat tijd, maar het zal je helpen om je foto's sneller terug te vinden, vooral als je verzameling duizenden foto's bevat."
Terug naar boven2. Gebruik de juiste resolutie voor het gekozen afdrukformaat
Houd rekening met de resolutie van je foto's
De resolutie van een foto staat voor de hoeveelheid pixels die ze bevat, bijvoorbeeld 850x450 pixels. Om te weten of de beeldkwaliteit optimaal is voor afdrukken, zegt de resolutie alleen niet veel, omdat alles afhangt van het uiteindelijke afdrukformaat. Daarom is het zinvoller te kijken naar de DPI (dot per inch) die het aantal pixels per inch aangeeft. Voor een goede afdruk is een resolutie van idealiter 300 dpi en minimaal 150 dpi aanbevolen. Voor kleine of middelgrote afdrukken is dat meestal voldoende.
Voor grote afdrukken heb je een hoge resolutie nodig, denk aan posters. Voor een afdruk van 15x20 cm zijn bijvoorbeeld 1800 x 2400 pixels nodig om een resolutie van 300 DPI te bereiken. Is het aantal pixels onvoldoende, dan krijg je een onscherpe afdruk.

De resolutie alleen geeft niet genoeg informatie. Om te bepalen of de beeldkwaliteit optimaal is voor afdrukken, moet je de DPI-waarde (dots per inch) in overweging nemen.
Hoe vind je de DPI?
Op een PC of Mac kun je de DPI van een foto zien door met de rechtermuisknop op de afbeelding te klikken, in het menu 'Eigenschappen' te kiezen en dan op 'Details' te klikken. Weergegeven DPI minder dan 150? Geen paniek. De DPI is berekend voor de foto in haar oorspronkelijke formaat, dat meestal vrij groot is. Zodra je de foto importeert op de site van de online fotodienst, wordt ze automatisch verkleind tot het gekozen formaat (bijvoorbeeld 10x15cm) met behoud van hetzelfde aantal pixels. Je krijgt dus veel meer dots of pixels per inch.
Afdrukdiensten bieden helaas weinig informatie over je fotobestand, maar geven wel altijd een melding als de fotoresolutie onvoldoende is voor een goede afdrukkwaliteit.
Gebruik geen gecomprimeerde foto’s
Voor geslaagde prints is het belangrijk om het originele fotobestand te gebruiken dat niet is geconverteerd of gecomprimeerd. Het is geen goed idee om foto's af te drukken die je hebt gedownload van je sociale netwerken of berichtendiensten zoals Whatsapp. Die apps comprimeren foto’s, waardoor de beeldkwaliteit sterk vermindert.
Wil je gedeelde foto’s van familie en vrienden afdrukken, dan vraag je beter om ze te delen via clouddiensten als WeTransfer, Dropbox of Google Photo (kies “originele kwaliteit”). Daarmee blijven ze bewaard in hun oorspronkelijke, hoge resolutie.
Veel megapixels betekent niet noodzakelijk een hoge kwaliteit
Ga niet te veel af op de geafficheerde resolutie of megapixels van je smartphone of camera. De kwaliteit van je foto's hangt ook in grote mate af van de beeldprocessor en de kwaliteit en de grootte van de fotosensor. In onze tests scoren sommige smartphones slecht in fotokwaliteit, ook al beschikken ze over een 50 megapixel sensor. Dat verklaart waarom foto's van een "echte" camera met een grote sensor over het algemeen scherper zijn dan die van een smartphone met een kleine sensor.
Terug naar boven3. Kies het juiste bestandstype
Het meest gangbare bestandstype is JPEG. Dat bestandstype wordt door alle online fotoservices aanvaard.
Afhankelijk van het besturingssysteem van je smartphone is het ook mogelijk dat foto's standaard worden opgeslagen als "hoog rendement"-bestanden HEIF (of HEIC). Niet alle fotoafdruksites ondersteunen dat formaat. Je zult foto’s van dat bestandstype dus moeten converteren.
Hoe kun je een ander fotobestandstype instellen?
Je kunt dit ongemak voor toekomstige afdrukken vermijden door in je smartphone naar de instellingen te gaan en het standaard bestandstype (JPEG) te kiezen.
Terug naar boven4. Je foto's bewerken en optimaliseren
Een scheve horizon, rode ogen, ongewenste elementen in beeld ... Het is zonde van het geld als je foto’s met al die ontsierende foutjes laat afdrukken. Best je foto’s vooraf op het scherm goed checken en die ontsierende foutjes wegwerken. Daar hoef je geen fotograaf professional voor te zijn.

Software om foto's te bewerken
"Je computer en de foto-app van je smartphone bieden een breed scala aan fotobewerkingstools om eenvoudig retouches te doen," legt Richard Motte uit. "Denk bijvoorbeeld aan de “crop”-functie om het beeld bij te snijden zodat storende elementen niet meer zichtbaar zijn, de helderheid en contrast aanpassen of ook rode ogen of vlekjes corrigeren."
Als je nog verder wilt gaan met het bewerken van je foto’s, zijn er uitstekende fotobewerkingsapps die je gratis kunt installeren. Alle resultaten van onze tests van dit soort apps vind je in ons dossier over de beste fotobewerkingsapps.
5. Fotodiensten om foto's te printen
Je foto’s zijn nu geoptimaliseerd en klaar om afgedrukt te worden. Maar welke service of app gebruik je daarvoor? Raadpleeg onze koopgids fotodiensten om een goede fotodruksite voor jouw foto's te kiezen. We hebben de meest courante fotodiensten getest. Je kunt ook de testresultaten analyseren in onze vergelijker.
Je foto’s delen in plaats van afdrukken?
Het is nog nooit zo makkelijk geweest om je foto’s te delen met je dierbaren, of zelfs met de hele wereld als je dat wilt.
Vanaf je smartphone kun je met slechts een paar klikken je foto’s delen via de vele sociale media die er zijn: Instagram, Facebook, WhatsApp, X, Snapchat, enzovoort. Houd er echter rekening mee dat deze platforms de foto's meestal behoorlijk comprimeren. Voor het delen van foto's met een betere kwaliteit zijn tools zoals WeTransfer beter geschikt. Deze tools laten je toe om je bestanden te verzenden terwijl de kwaliteit behouden blijft.
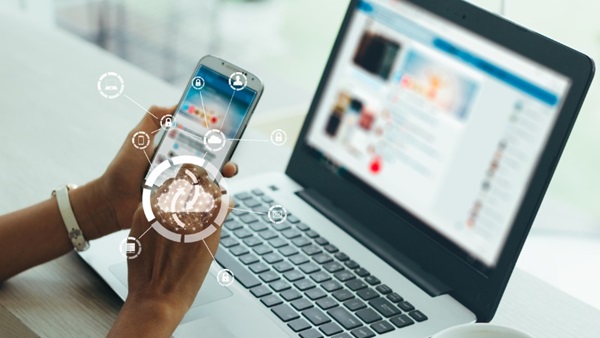
"Je kunt je foto’s ook opslaan in de cloud en toegang verlenen aan de mensen die je kiest. NAS-servers bieden bovendien de mogelijkheid om foto's of mappen te delen via gedeelde links of zelfs QR-codes," voegt Richard Motte toe.
Er zijn nog andere opties, zoals:
- Google Photos. Hiermee kun je je foto’s in een webalbum plaatsen en delen. Je kunt er ook basisaanpassingen en filters op toepassen. De gezichtsherkenning van Google is zeer gemakkelijk in gebruik. Hiermee kun je snel foto's van vrienden of familie opzoeken en zelfs albums maken op basis van (groepen) personen. Nieuwe foto’s van de betreffende personen worden automatisch aan het album toegevoegd.
- Flickr. Dit platform herbergt een enorme hoeveelheid foto’s van amateurs en professionals. Flickr kan dienen als etalage voor je foto's. In sommige groepen is het zelfs mogelijk om de foto’s van andere fotografen te beoordelen. Foto’s die "geotagged" zijn (geolokaliseerd), worden op een wereldkaart geplaatst. Je kunt je foto’s op Flickr delen via Facebook, Twitter of een weblog en ze uploaden via je computer, smartphone of e-mail.
- Amazon Photos. Deze service biedt onbeperkte foto-opslag voor Amazon Prime-leden. De app maakt het mogelijk om je foto's op te slaan, te organiseren en te delen.