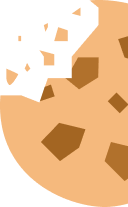Zo deel je makkelijk een printer in je thuisnetwerk

Hoe kun je een en dezelfde printer gebruiken met alle computers, tablets of smartphones uit je thuisnetwerk?
Via een wifirouter of een kabel kun je met meerdere toestellen toegang krijgen tot internet, maar ook bestanden of apparaten delen. Je kunt dus één printer gebruiken voor alle computers, tablets of smartphones bij je thuis, voor zover ze in verbinding staan met je thuisnetwerk.
Printer via USB aansluiten op een toestel
Als je een printer via USB aansluit op een toestel uit je thuisnetwerk, biedt dit het voordeel dat je ook een minder recente printer zonder wifi of ethernetpoort in je thuisnetwerk kunt opnemen.
Het nadeel is dan weer dat het toestel waarop je printer is aangesloten (bv. je computer), constant aan moet staan om vanaf andere toestellen (bv. je laptop, tablet of smartphone) te kunnen printen.
Windows 10
Om gemeenschappelijk gebruik te kunnen maken van de printer via een Windows 10-computer, ga je naar Start > Instellingen > Apparaten. Kies vervolgens voor Printers & scanners in het menu links. Selecteer je printer en kies voor Beheren. Ga naar Printereigenschappen links in het menu. Je krijgt een dialoogvenster te zien. Ga naar de tab Delen en vink Deze printer delen aan.
Je kan de printer vervolgens toevoegen op een andere computer die ook verbonden is met je thuisnetwerk.
In Windows 10 ga je naar Start > Instellingen > Apparaten en kies je voor Printers & Scanners in het menu links. Kies vervolgens voor een printer of scanner toevoegen. Selecteer de gedeelde printer en voeg het apparaat toe.
Het kan zijn dat de gedeelde printer niet in het lijstje staat. Indien dit het geval is kun je de optie de printer die ik wil gebruiken staat niet in de lijst kiezen. Er zou een dialoogvenster moeten verschijnen. Selecteer Een gedeelde printer op naam selecteren en typ de naam van de computer waarmee je de printer deelt en de naam van de printer onder één van deze twee vormen:
- \\computernaam\printernaam
- http://computernaam/printernaam/.printer
macOS
Om een printer te delen via een computer met macOS ga je naar het Apple menu > Systeemvoorkeuren > Delen waar je het vakje Printerdelen aanvinkt.
Selecteer vervolgens de printer die je wenst te delen met je netwerk.
Om de gedeelde printer op macOS toe te voegen ga je naar het Apple Menu > Systeemvoorkeuren > Afdrukken en scannen. Klik op het plus-teken (+) om een printer toe te voegen.
Kies voor de optie Windows bovenaan indien je een door Windows gedeelde printer wilt toevoegen aan macOS. Selecteer eerst de werkgroep en vervolgens de computer die de printer deelt. Kies voor gebruik en vervolgens Voeg toe.
De printer rechtstreeks op je router aansluiten
Als je de printer rechtstreeks op je thuisnetwerk aansluit, kun je er met verschillende toestellen gebruik van maken zonder dat een centrale computer aan moet blijven staan. Je printer moet dan wel uitgerust zijn met een aansluiting voor een netwerkkabel (ethernet) of een draadloze netwerkverbinding (wifi). Als je gebruikmaakt van een ethernetkabel, moet je die op een vrije ethernetpoort van de router aansluiten.
Bij printers die over wifi en een lcd-scherm beschikken, kun je de draadloze netwerkverbinding op de printer zelf tot stand brengen. Vervolgens moet je de driver installeren op alle computers waarmee je de printer wilt gebruiken.
Op zoek naar een printer?
Ben je op zoek naar de beste printer voor je documenten of foto's? Heb je een laser- of inkjetprinter nodig? Een kleuren- of zwart-witprinter? Lees onze stap-voor-stap gids en raadpleeg de testresultaten van meer dan 150 laser- en inkjetprinters.
Via een wifirouter of een kabel kun je met meerdere toestellen toegang krijgen tot internet, maar ook bestanden of apparaten delen. Je kunt dus één printer gebruiken voor alle computers, tablets of smartphones bij je thuis, voor zover ze in verbinding staan met je thuisnetwerk.
Printer via USB aansluiten op een toestel
Als je een printer via USB aansluit op een toestel uit je thuisnetwerk, biedt dit het voordeel dat je ook een minder recente printer zonder wifi of ethernetpoort in je thuisnetwerk kunt opnemen.
Het nadeel is dan weer dat het toestel waarop je printer is aangesloten (bv. je computer), constant aan moet staan om vanaf andere toestellen (bv. je laptop, tablet of smartphone) te kunnen printen.
Windows 10
Om gemeenschappelijk gebruik te kunnen maken van de printer via een Windows 10-computer, ga je naar Start > Instellingen > Apparaten. Kies vervolgens voor Printers & scanners in het menu links. Selecteer je printer en kies voor Beheren. Ga naar Printereigenschappen links in het menu. Je krijgt een dialoogvenster te zien. Ga naar de tab Delen en vink Deze printer delen aan.
Je kan de printer vervolgens toevoegen op een andere computer die ook verbonden is met je thuisnetwerk.
In Windows 10 ga je naar Start > Instellingen > Apparaten en kies je voor Printers & Scanners in het menu links. Kies vervolgens voor een printer of scanner toevoegen. Selecteer de gedeelde printer en voeg het apparaat toe.
Het kan zijn dat de gedeelde printer niet in het lijstje staat. Indien dit het geval is kun je de optie de printer die ik wil gebruiken staat niet in de lijst kiezen. Er zou een dialoogvenster moeten verschijnen. Selecteer Een gedeelde printer op naam selecteren en typ de naam van de computer waarmee je de printer deelt en de naam van de printer onder één van deze twee vormen:
- \\computernaam\printernaam
- http://computernaam/printernaam/.printer
macOS
Om een printer te delen via een computer met macOS ga je naar het Apple menu > Systeemvoorkeuren > Delen waar je het vakje Printerdelen aanvinkt.
Selecteer vervolgens de printer die je wenst te delen met je netwerk.
Om de gedeelde printer op macOS toe te voegen ga je naar het Apple Menu > Systeemvoorkeuren > Afdrukken en scannen. Klik op het plus-teken (+) om een printer toe te voegen.
Kies voor de optie Windows bovenaan indien je een door Windows gedeelde printer wilt toevoegen aan macOS. Selecteer eerst de werkgroep en vervolgens de computer die de printer deelt. Kies voor gebruik en vervolgens Voeg toe.
De printer rechtstreeks op je router aansluiten
Als je de printer rechtstreeks op je thuisnetwerk aansluit, kun je er met verschillende toestellen gebruik van maken zonder dat een centrale computer aan moet blijven staan. Je printer moet dan wel uitgerust zijn met een aansluiting voor een netwerkkabel (ethernet) of een draadloze netwerkverbinding (wifi). Als je gebruikmaakt van een ethernetkabel, moet je die op een vrije ethernetpoort van de router aansluiten.
Bij printers die over wifi en een lcd-scherm beschikken, kun je de draadloze netwerkverbinding op de printer zelf tot stand brengen. Vervolgens moet je de driver installeren op alle computers waarmee je de printer wilt gebruiken.
Op zoek naar een printer?
Ben je op zoek naar de beste printer voor je documenten of foto's? Heb je een laser- of inkjetprinter nodig? Een kleuren- of zwart-witprinter? Lees onze stap-voor-stap gids en raadpleeg de testresultaten van meer dan 150 laser- en inkjetprinters.