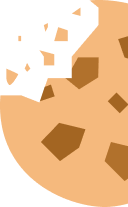Gratis videobellen: welke app is het handigst voor jou?
WhatsApp, Messenger, Signal, Zoom… er zijn heel wat apps om gratis te videobellen. Ontdek de voor- en nadelen van de populairste apps en leer hoe je ze installeert en gebruikt.

Wat zijn de voordelen van videobellen?
Met apps als WhatsApp en Messenger kun je niet alleen berichten uitwisselen, maar ook (video)bellen zonder een minuut van je belvolume te gebruiken.
Het grote voordeel van deze apps is dat je ze gratis kunt gebruiken, vaak op verschillende platformen: computer, tablet en smartphone.
De enige beperking is dat je gesprekspartner dezelfde app moet gebruiken. En natuurlijk moet je toegang hebben tot een wifi-, 4G of 5G-netwerk.
Terug naar bovenVideobellen via wifi of mobiele data?
Kies voor videogesprekken bij voorkeur voor wifi. Dat is gratis, waar je ook bent.
Videobellen via 4G of 5G met een app die veel data verbruikt kan zo'n 2 GB data opsouperen in een dik uur. Voor audiogesprekken maakt het minder uit of je wifi dan wel mobiele data gebruikt.
Terug naar bovenWelke app kan ik het beste gebruiken om te videobellen?
Om je een keuze te helpen maken, hebben we volgende apps geanalyseerd:
- WhatsApp & Messenger: de populairste apps om mee te videobellen, maar wel in handen van het almachtige Meta;
- FaceTime: de geïntegreerde (video)belapp op Apple-apparaten;
- Google Meet: handig voor wie al een Google-account heeft;
- Signal: het privacyvriendelijke alternatief;
- Snapchat: populair onder jongeren;
- Viber: biedt naast videobellen ook bellen naar vaste en mobiele nummers. Die optie is niet gratis, maar wel goedkoop;
- Zoom: ideaal voor onlinevergaderingen met veel deelnemers en daarom vaak gebruikt in bedrijven.
Terug naar boven

Met deze app kun je heel gemakkelijk converseren met je contactpersonen op Facebook, maar dan heb je wel een Facebook-account nodig. Heb je die niet, dan kun je Messenger ook gebruiken via de app op tablet of smartphone.
Om de Messenger app te kunnen gebruiken zonder een Facebook-account, moet je een Messenger-account aanmaken.
Te vinden op: messenger.com
Wat zijn de voor- en nadelen van Messenger?
Voordelen
|
Nadelen
|
Op welke apparaten kun je videobellen en met hoeveel?
- Beschikbaar voor Windows, Mac, iOS en Android
- Maximaal aantal deelnemers aan een videogesprek: 50
Hoe begin ik met Messenger?
Afhankelijk van je toestel en of je al een Facebook-account hebt, lees je hieronder hoe je kunt videobellen via Messenger, zowel op je computer als op je smartphone of tablet.
Pc met Facebook-account
1. Surf naar www.messenger.com en log in met je Facebook-account.
2. Open de chat van de persoon met wie je een videogesprek wilt starten. Voorwaarde: je moet met deze persoon bevriend zijn op Facebook.
3. Druk nu rechtsboven op het camera-icoon:
- Krijg je een melding om toegang te geven tot je camera en microfoon? Klik dan op "Toestaan" (of "Allow" in het Engels).
- Werkt het niet? Klik linksboven op het veiligheidsslot-icoontje en selecteer dat je de toegang tot je camera en microfoon wilt toestaan. Herlaad daarna de pagina.

4. Je kunt nu bellen met je Facebook-vriend.
Pc zonder Facebook-account
Wil je videobellen via Messenger, maar heb je geen Facebook-account? Dan heb je twee opties:
- Maak een Facebook-account aan en volg bovenstaande stappen;
- Maak enkel een Messenger-account aan. Dit kan alleen via een smartphone of tablet (zie verderop)
Smartphone of tablet met Facebook-account
1. Open de Messenger app (of download deze eerst).
2. Open de chat van je vriend waarmee je wilt videobellen.
3. Tik rechtsboven op het camera-icoontje om je videogesprek te starten.
Smartphone of tablet zonder Facebook-account
1. Download de Messenger-app in de App Store (iPhone/iPad) of Play Store (Android)
2. Open de app en klik op "Nieuw account maken".
3. Vul je naam en telefoonnummer in.
4. Je account is klaar – je kunt nu chatten en videobellen via de Messenger-app.
Werkt videobellen niet in Messenger?
Controleer of je Messenger wel de toestemming hebt gegeven om je camera en microfoon te gebruiken.
- iPhone/iPad: Ga naar Instellingen > Apps > Messenger en schakel camera en microfoon in.

Android: Ga naar "Instellingen" > "Apps" (of "Apps & notificaties") > "Messenger" > "Machtigingen". Zet de machtigingen voor de camera en microfoon aan.


WhatsApp is een van de meest gebruikte apps voor chatten en (video)bellen. Ondanks de overname door Facebook (nu Meta) in 2014, blijft het platform wereldwijd erg populair.
Te vinden op: whatsapp.com
Wat zijn de voor- en nadelen van WhatsApp?
Voordelen
|
Nadelen
|
Op welke apparaten kun je videobellen en met hoeveel?
- Beschikbaar op Android, iOS, Windows en Mac
- Maximaal aantal deelnemers aan een videogesprek: 32
Hoe installeer en gebruik je WhatsApp?
WhatsApp installeren en je account aanmaken
2. Voer je telefoonnummer in. Je ontvangt een sms met een code.
3. Vul de code in om je account te activeren.
4. Sta toegang toe tot je camera, microfoon en eventueel je contacten. Zo zie je meteen welke van je vrienden WhatApp gebruiken.
Een contactpersoon toevoegen
Iemand videobellen
2. Selecteer de contactpersoon.
3. Tik op het video-icoon om een videogesprek te starten.

Werkt videobellen niet in WhatsApp?
Controleer of WhatsApp toegang heeft tot je camera en microfoon.- iPhone/iPad: Instellingen > Apps > WhatsApp. Zet de opties camera en microfoon aan.
- Android: Instellingen > Apps (of "Apps & notificaties") > WhatsApp > Machtigingen. Zet camera en microfoon aan.

Deze app staat bekend als een van de veiligste en meest transparante op de markt. Ze wordt niet toevallig aanbevolen door klokkenluider Edward Snowden.
Te vinden op: signal.org
Wat zijn de voor- en nadelen van Signal?
Voordelen
|
Nadelen
|
Op welke apparaten kun je videobellen en met hoeveel?
- Beschikbaar op Android, iOS, MacOS en Windows.
- Maximaal aantal deelnemers aan een videogesprek: 50
Hoe kun je videobellen met Signal?
De app installeren
Om optimaal van Signal gebruik te maken, installeer je best de app op je smartphone. Lees hier hoe je Signal stap voor stap installeert.
Videobellen
- Tik in de app op het tabblad Oproepen (telefoon-icoontje)
- Tik op de belknop (telefoon met plusteken).
- Scrol door je contactenlijst en tik naast de naam van je contact op het camera-icoontje.
- Geef toegang tot je camera en microfoon als Signal hierom vraagt.
- Het videogesprek kan starten.


In tegenstelling tot apps zoals WhatsApp of Messenger, die vooral gebruikt worden voor privégesprekken, wordt Zoom vooral ingezet voor zakelijke videogesprekken.
Vooral tijdens de coronacrisis groeide het platform enorm, omdat deelnemers geen account nodig hebben en eenvoudig kunnen deelnemen via een link.
Zoom is ideaal voor grote groepen dankzij het hoge aantal deelnemers en extra functies zoals schermdelen (Screen Share) en opnemen (Recording).
Zoom verzamelt niet bijzonder veel gegevens, maar had een tijdje veiligheidsproblemen waardoor ongewenste gasten konden opduiken in de conversatie. Sinds de 5.0-versie (in 2020) is dit euvel gelukkig verholpen, net als de kwaliteit van de versleuteling die tot dan toe niet van het beloofde niveau was.
Te vinden op: zoom.us
Wat zijn de voor- en nadelen van Zoom?
Voordelen
|
Nadelen
|
Op welke apparaten kun je videobellen en met hoeveel?
- Beschikbaar op Android, iOS, Windows en Mac, zowel als te downloaden programma ("Client") als webversie
- Maximaal aantal deelnemers aan een videogesprek: 100
Hoe gebruik je Zoom op pc?
Account aanmaken
- Surf naar zoom.us en klik rechtsboven op "Sign Up Free".
- Gebruik je werk of privé e-mail om in te loggen.
- Geef je naam en een wachtwoord in. Bevestig via de controle-e-mail.

Collega’s of vrienden uitnodigen
Eens je bent ingelogd zie je bij “Personal Meeting” een link staan waarmee je mensen kunt uitnodigen voor een meeting. Als je de basisversie gebruikt, is de capaciteit van je vergadering beperkt tot 100 gebruikers en een maximum van 40 minuten per meeting.

Vergadering starten
- Klik rechtsboven op “Host a Meeting”.
- Kies of je met je camera aan of uit wilt starten, of direct je scherm wilt delen. Camera aan/uit kun je ook links onderaan regelen via het camera-icoon.

Deelnemers beheren
- Klik onderaan op Invite om mensen uit te nodigen via e-mail of door de link te delen.
- Onder Manage Participants zie je een overzicht van alle deelnemers.
- Je kunt microfoons aan/uit zetten of deelnemers andere rechten geven.
Scherm delen en chatten
- Klik op Share Screen om je scherm te delen.
- Via Chat kun je communiceren. Je bepaalt zelf wie mag chatten (alleen host, iedereen, privé, of niemand).
Opnemen van vergaderingen
In de “Client”-versie van Zoom kun je een vergadering opnemen via de optie “Record”.
Gratis gebruikers kunnen een vergadering enkel lokaal opnemen op hun pc; betalende gebruikers kunnen ook op hun mobiele toestel opnemen, inclusief “Cloud recording” waarbij de opname wordt opgeslagen in de Zoom Cloud.
Vergaderingen plannen
Via de rubriek “Meetings” in je account kun je toekomstige vergaderingen inplannen.
Hoe gebruik je Zoom op smartphone of tablet?
Nieuwe vergadering starten
Tik links bovenaan op het camera-icoontje met daaronder “New Meeting”.

Instellingen aanpassen
Onder Settings kun je voorkeuren instellen: wachtwoorden, rechten van host en deelnemers, bestanden delen, chatrechten, enzovoort.
De instellingen zijn erg uitgebreid, wat goed is voor een gastheer die zijn vergadering strak wil leiden.

Scherm delen
Net zoals op de webversie en “Client”-versie kun je je scherm delen. Er zijn maar weinig mobiele apps waarmee je dat kunt.
Deelnemers uitnodigen
- Tik onderaan op “Participants” > “Invite”.
- Je kunt ofwel de link kopiëren, of iemand uitnodigen via een bericht naar Messenger, Gmail, e-mail of naar een ander Zoom-account.

Extra opties via “More”
Onder “More” vind je instellingen voor de vergadering. Je kunt de vergadering versleutelen, deelnemers verbieden documenten te delen (enkel de gastheer kan dan delen), audio van nieuwe deelnemers standaard uitzetten als ze de vergadering vervoegen, een deuntje laten afspelen als iemand de vergadering binnenkomt of verlaat, toelaten of deelnemers mogen chatten of niet…
Tips om je gesprekken via Zoom privé en beveiligd te houden
- Houd je vergaderingen privé: standaard heb je ofwel een paswoord nodig om de vergadering te kunnen bijwonen, ofwel moeten nieuwe deelnemers in de wachtkamer wachten tot ze van de gastheer toegang krijgen tot de vergadering.
- Deel de link van je vergadering niet via een openbare post op sociale media. Stuur de link rechtstreeks naar degenen die je wilt uitnodigen.
- Houd scherm delen beperkt: standaard kan enkel de gastheer ("Host only") zijn scherm delen.
- Update regelmatig zodat je steeds de laatste versie van Zoom gebruikt.
- Gebruik de eind-tot-eind versleuteling zo vaak mogelijk.

Deze app, die standaard op alle Apple-toestellen staat, is erg gebruiksvriendelijk, maar dient enkel voor (video)gesprekken tussen Apple-gebruikers.
Te vinden op: apple.com
Wat zijn de voor- en nadelen van FaceTime?
Voordelen
|
Nadelen
|
Op welke apparaten kun je videobellen en met hoeveel?
- Beschikbaar voor Mac en iOS, zowel via website als met applicatie
- Simultaan aantal gebruikers: 32

Deze app richtte zich oorspronkelijk op bedrijven, maar is sinds 2020 ook beschikbaar voor particulieren.
Google Meet is heel gebruiksvriendelijk, maar in de meeste gevallen heb je wel een Google-account nodig om er gebruik van te kunnen maken.
Te vinden op: meet.google.com
Wat zijn de voor- en nadelen van Google Meet?
Voordelen
|
Nadelen
|
Op welke apparaten kun je videobellen en met hoeveel?
- Beschikbaar op iOS, Android en online (ook toegankelijk via je Gmail inbox).
- Maximaal aantal deelnemers aan een videogesprek: 100

Te vinden op: snapchat.com
Wat zijn de voor- en nadelen van Snapchat?
Voordelen
|
Nadelen
|
Op welke apparaten kun je videobellen en met hoeveel?
- Enkel voor Android en iOS
- Maximaal aantal deelnemers aan een videogesprek: 16
- Maximaal aantal deelnemers aan een audiogesprek: 32

Met deze dienst kun je, naast bellen via internet, ook bellen naar vaste en mobiele nummers. Soms moet je er wel de vervelende advertenties bij nemen.
Te vinden op: www.viber.com
Wat zijn de voor- en nadelen van Viber?
Voordelen
|
Nadelen
|
Op welke apparaten kun je videbellen en met hoeveel?
- Beschikbaar op Android, iOS, MacOS en Windows.
- Maximaal aantal deelnemers aan een videogesprek: 40
- Maximaal aantal deelnemers aan een audiogesprek: 40