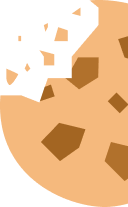Een webpagina als PDF-document opslaan om te bewaren
Ben je op een webpagina beland die je speciaal interesseert en wil je die in de toekomst zonder veel moeite opnieuw kunnen bekijken? Hoe je dat doet, tonen we je hier.

Je hebt het ongetwijfeld al eens ondervonden: de meeste webpagina’s zijn “dynamisch”. En die trend zet zich steeds verder door. Concreet houdt dat in dat die pagina’s mettertijd evolueren en dat je ze dus na verloop van tijd niet meer terugvindt in de vorm zoals jij je ze herinnerde of zelfs gewoon helemaal niet meer. Uiteraard gebeurt dat net met die pagina’s die jou interesseren. Maar dat zal voortaan niet meer gebeuren. De volgende keer dat je op een interessante webpagina stuit, zul je die op één of andere manier bewaren. Maar hoe?
De meeste internetgebruikers gebruiken twee manieren om een webpagina op te slaan: ofwel houden ze de html-versie van de pagina bij waarin tekst, opmaak en formattering worden bewaard, ofwel slaan ze de pagina-onderdelen apart op om achteraf de webpagina te reconstrueren. Die laatste methode geeft het beste resultaat, maar je moet dan wel een hele hoop aparte bestanden bewaren. En een schermafbeelding maken? Soms is de webpagina die je wilt bewaren langer dan wat je scherm toont of zou je achteraf met de CTRL-F-functie bepaalde termen willen kunnen opzoeken en dat gaat niet met een schermafbeelding. De webpagina als PDF opslaan, kan dan uitkomst bieden.
Hoe bewaar je een webpagina als PDF?
Als je in Windows werkt, kun je de ingebouwde printfunctie Save as PDF selecteren. Dat is een functie die Windows voorziet, ongeacht de browser waarin je werkt (Edge, Firefox, Google Chrome, Opera, Safari, Vivaldi of zelfs Brave). Je drukt gewoon op CTRL+P of klikt op je rechtermuisknop en vervolgens op Print en in het venster dat zich opent, selecteer je bij Destination de optie Save as PDF.
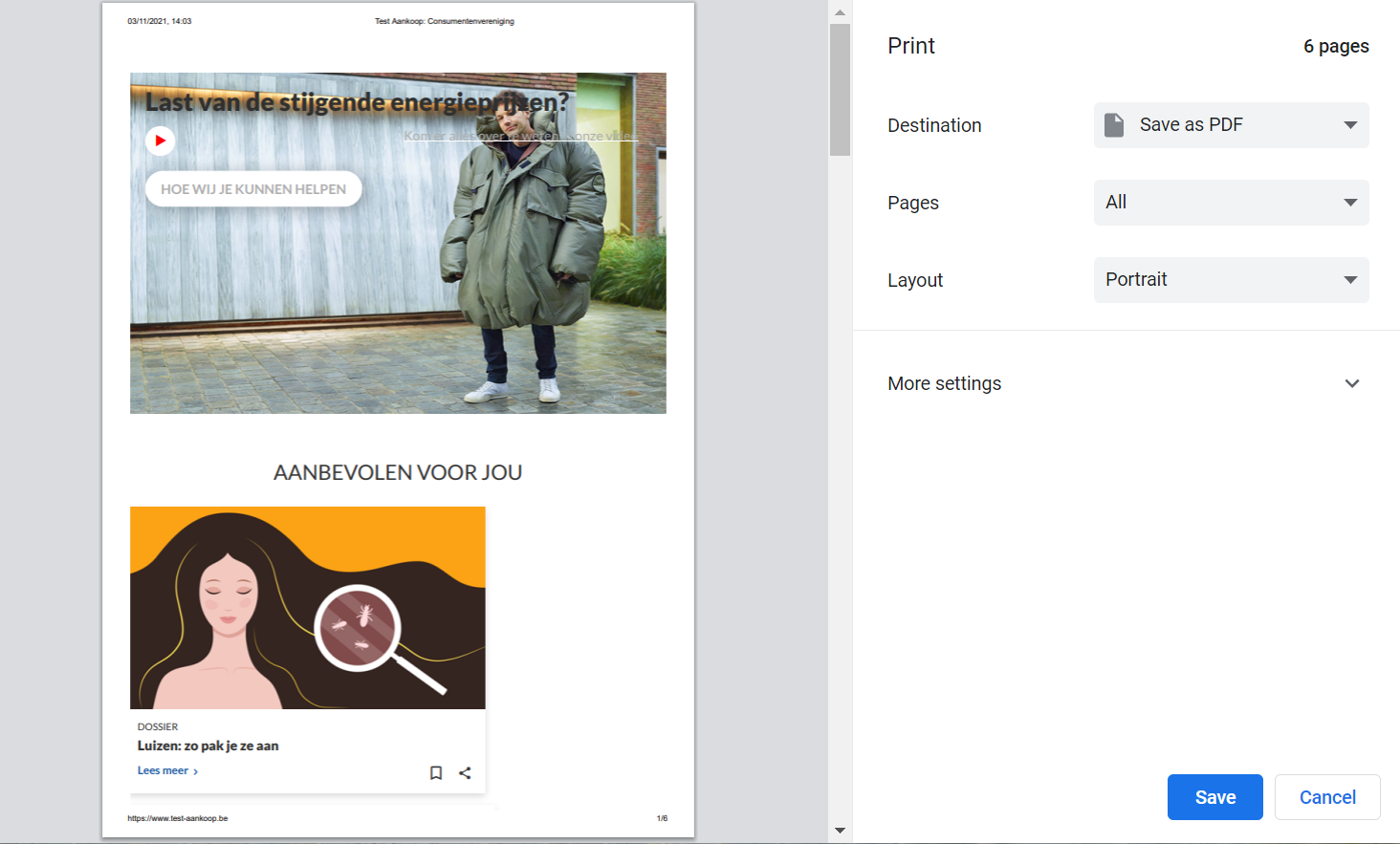
Voor sommige webpagina’s kan deze manier van een PDF creëren nog altijd een ietwat teleurstellend resultaat opleveren. Het beste resultaat bekom je via de browser Opera die over een eigen functie beschikt om een webpagina als PDF te bewaren. Als je die functie wilt gebruiken, klik je op de rechtermuisknop in de webpagina en kies je Save as PDF.

In macOS
Werk je in macOS op een toestel van Apple? Dan kun je net zo goed browsers als Google Chrome of Opera installeren, maar het beste resultaat bekom je in Safari om een webpagina als PDF op te slaan. In de rechterbovenhoek van het scherm klik je op File, daarna op Print.
Of je een webpagina zonder probleem als PDF-bestand kunt bewaren, hangt vooral af van de website zelf. Het resultaat hangt af van de manier waarop de pagina werd opgemaakt. Een webpagina die gemaakt is om in de breedte te bekijken, geeft meestal geen mooi resultaat al seen PDF-document dat je in de lengte moet lezen.